http://econsultant520.blogspot.com/2008/01/192google.html
先備知識:
2如何申請google的免費電子郵件帳號
http://econsultant520.blogspot.com/2008/01/2google.html
19如何啟用Google 文件
http://econsultant520.blogspot.com/2008/01/19google.html
19_1如何上傳Excel製作的XLS檔,到Google文件
http://econsultant520.blogspot.com/2008/01/191excelxlsgoogle.html
相關單元:
19_3[Google文件]發佈的檔案如何取消
http://econsultant520.blogspot.com/2008/01/193google.html
19_3[Google文件]內的試算表如何發佈成xls格式供人下載
http://econsultant520.blogspot.com/2008/01/193googlexls.html
19_1如何上傳word製作的doc檔,到Google文件
http://econsultant520.blogspot.com/2008/01/191worddocgoogle.html
19_1如何上傳PowerPoint製作的PPT檔,到Google文件
http://econsultant520.blogspot.com/2008/01/191powerpointpptgoogle.html
19_2如何下載與安裝能一次上傳多個檔案到Google文件的DocListUploader
http://econsultant520.blogspot.com/2008/02/192googledoclistuploader.html
19_2_1如何用DocListUploader上傳與刪除[Google文件]檔案
http://econsultant520.blogspot.com/2008/02/1921doclistuploadergoogle.html
21_3如何將Outlook內的約會匯入Google日曆中
http://econsultant520.blogspot.com/2008/02/213outlookgoogle.html
21如何啟動Google日曆
http://econsultant520.blogspot.com/2008/02/21google.html
本文:
已上傳到[Google文件]的試算表檔案,如何發佈而產生一個網址
,讓知道網址的人(包括自己),只要上網就能看得到內容呢?
19_2[Google文件]內的試算表如何發佈.ppt
簡報檔連結及下載網址如下:
http://www.slideshare.net/p_yang/92google














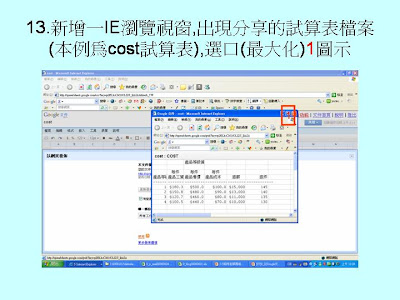
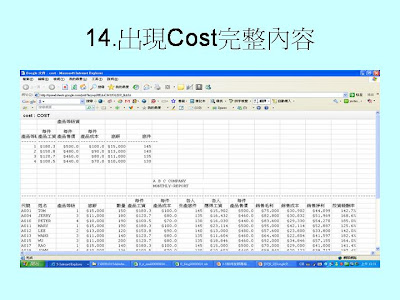





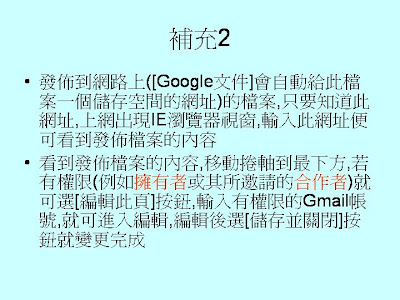














- Slide 1: 9_2[Google 文件 ] 內的試算表 如何發佈 楊乾中2008 年 11 月 cmtycc@gmail.com
- Slide 2: 單元目標 • Gmail 帳號 ( 本例為 ycctest01@gmail.com) 對應 [Google 文件 ] 內的 cost 試算表 , 發佈到網路上 (Google 文件會自動給此檔案一個儲存空間的網 址 ), 將此網址複製後 , 開啟新的 IE 瀏覽器 , 貼上 此網址到網址列 , 按 Enter 鍵便出現發佈的試算表 檔案 • cost 試算表如何上傳到 Gmail 帳號 ( 本例為 ycctest01@gmail.com) 對應 [Google 文件 ] 內 , 可參看 [19_1 如何上傳 Excel 製作的 XLS 檔 , 到 Google 文件 .ppt]
- Slide 3: 1. 到網址 mail.google.com 或 www.gmail.com 或 gmail.google.com 或 gmail.com, 出現 [ 歡迎使用 gmail 視窗 ]
- Slide 4: 2. 輸入使用者名稱 ( 本例為 ycctest01)1; 密碼 2; 選 [ 登入 ]3 按鈕 1 2 3
- Slide 5: 2. 出現 [Gmail 收件匣 ] 視窗 , 選 [ 文 件 ]1 按鈕 1
- Slide 6: 3. 出現 [Google 文件 ] 視窗 , 選口 ( 最大化 )1 圖示 1
- Slide 7: 4. 選其內的某一試算表檔案 ( 本例為 [COST])1 1
- Slide 8: 5. 出現 [COST] 新視窗 , 並出現 [COST] 內容 , 選口 ( 最大化 )1 圖示 1
- Slide 9: 6. 選 [ 共用 ]1 標籤 1
- Slide 10: 7. 出現選單 , 選 [ 以網頁發佈 ]1 選項 1
- Slide 11: 8. 出現 [ 以網頁發佈 ] 頁面 , 選 [ 立 即發佈 ]1 按鈕 發佈到此 1 網址
- Slide 12: 9. 出現新內容 , 選 [ 有變更時自動 重新發佈 ]1 選項 1 新內容
- Slide 13: 10. 將其打勾 (v), 再選 [ 重新發佈文 件 ]2 按鈕 1
- Slide 14: 11. 選 [ 網址 ]1 1
- Slide 15: 12. 新增一 IE 瀏覽視窗 , 出現分享的試算表 檔案 ( 本例為 cost 試算表 ), 選口 ( 最大化 )1 圖示 1
- Slide 16: 16. 出現 Cost 完整內容
- Slide 17: 補充 1 • 發佈檔案到網路上 (Google 文件會自動給 此檔案一個儲存空間的網址 ) 後 , 亦可將此 網址複製到 Gmail( 如下一張投影片 ) 寄給 他人 • 他人收到您的郵件 , 只要選取此網址 , 就可 看到發佈的檔案 ( 如下第 2 到 4 張投影片 )
- Slide 18: a. 將發佈的網址複製到 Gmail ( 本例 為 ycc0429@gmail.com) 由 ycc0429@gmail.com 寄給 ycccmt@gmail.com 發佈的網址
- Slide 19: 1. 在 Gmail( 本例為 ycccmt@gmail.com) 收到他人 ( 本例為 ycc0429@gmail.com) 寄到的郵件 , 選此郵 件1 1
- Slide 20: 2. 出現此信內容 ( 含有發佈檔案的 網址 ), 在此網址按一下滑數左鍵 1 1
- Slide 21: 3. 出現發佈的試算表檔案 ( 本例為 cost)
- Slide 22: 補充 2 • 發佈到網路上 ([Google 文件 ] 會自動給此 檔案一個儲存空間的網址 ) 的檔案 , 只要知 道此網址 , 上網出現 IE 瀏覽器視窗 , 輸入 此網址便可看到發佈檔案的內容 • 看到發佈檔案的內容 , 移動捲軸到最下方 , 若有權限 ( 例如擁有者或其所邀請的合作者 ) 就可選 [ 編輯此頁 ] 按鈕 , 輸入有權限的 Gmail 帳號 , 就可進入編輯 , 編輯後選 [ 儲 存並關閉 ] 按鈕就變更完成
- Slide 23: 1. 出現發佈檔案的內容 ( 本例為公 佈的 cost 試算表 ) 發佈檔案的網址
- Slide 24: 2. 移動 [ 捲軸 ]1 到最下方 , 選 [ 編輯 此頁 ]2 按鈕 1 2
- Slide 25: 3. 出現 [ 歡迎使用 Google 文件 ] 視 窗
- Slide 26: 4. 輸入有權限的 Gmail 帳號 ( 本例為 ycctest01 擁有者 )1; 密碼 2; 選 [ 登入 ]3 按鈕 1 2 3
- Slide 27: 5. 出現試算表編輯視窗 ( 本例為 [cost]), 選口 ( 最大化 )1 圖示 1
- Slide 28: 6. 出現試算表完整內容 ( 本例為 [cost])
- Slide 29: 7. 編輯後選 [ 檔案 ]1[ 儲存並關閉 ]2 按鈕即可 1 2
- Slide 30: 補充 3 • 看到發佈檔案的內容選 [ 編輯此頁 ] 按鈕 , 輸入有權限的 Gmail 帳號 , 就可進入編輯 , 編輯後選 [ 檔案 ][ 儲存並關閉 ] 按鈕就變更完成 ( 如下一張投影片在 A1 儲存格輸入 test 後 , 選 [ 檔案 ][ 儲存並關閉 ] 按鈕 ) • 在本單元步驟 9.[ 有變更時自動重新發佈 ] 選項已將其打 勾 (v), 所以編輯後選 [ 檔案 ][ 儲存並關閉 ] 按鈕 , 再啟動 IE 瀏覽器視窗 , 輸入此網址便可看到發佈檔案的新內容 ( 如下第 3 張投影片 ) • 因此編輯完此發佈的檔案 , 選 [ 檔案 ][ 儲存並關閉 ] 按鈕 , 知道此發佈檔案網址的人 , 只要在其編輯後進入此網址 , 皆會看到最新的內容。 • 若已在編輯前便進入此發佈檔案網址的人 , 只要在 IE 瀏覽 器視窗選 [ 檢視 ][ 重新整理 ] 或按 F5 鍵 , 亦會重新出現最 新的內容
- Slide 31: 1. 看到發佈檔案的內容後選 [ 編輯此頁 ] 按鈕 , 在 A1 儲存格輸入 test 後 1 1
- Slide 32: 2. 選 [ 檔案 ]1[ 儲存並關閉 ]2 按鈕 1 2
- Slide 33: 3. 再次進入發佈檔案的網址 , 發現 A1 儲存格內容為 test( 最新的內容 ) 發佈檔案的網址 A1 儲存格 已翻新為 test
- Slide 34: 補充 4 • 在 [Google 文件 ] 首頁視窗 , 可知道檔案是 否發佈中 , 若檔案已發佈 , 在檔案名稱右方 會出現 [ 已發佈 ] 字樣 ( 如下第 2 張投影 )
- Slide 35: [Google 文件 ] 首頁視窗 ,cost 試算 表檔案目前未發佈 檔案目前未發佈
- Slide 36: [Google 文件 ] 首頁視窗 ,cost 試算 表檔案目前已發佈 檔案目前已發佈
先備知識:
2如何申請google的免費電子郵件帳號
http://econsultant520.blogspot.com/2008/01/2google.html
19如何啟用Google 文件
http://econsultant520.blogspot.com/2008/01/19google.html
19_1如何上傳Excel製作的XLS檔,到Google文件
http://econsultant520.blogspot.com/2008/01/191excelxlsgoogle.html
相關單元:
19_3[Google文件]發佈的檔案如何取消
http://econsultant520.blogspot.com/2008/01/193google.html
19_3[Google文件]內的試算表如何發佈成xls格式供人下載
http://econsultant520.blogspot.com/2008/01/193googlexls.html
19_1如何上傳word製作的doc檔,到Google文件
http://econsultant520.blogspot.com/2008/01/191worddocgoogle.html
19_1如何上傳PowerPoint製作的PPT檔,到Google文件
http://econsultant520.blogspot.com/2008/01/191powerpointpptgoogle.html
19_2如何下載與安裝能一次上傳多個檔案到Google文件的DocListUploader
http://econsultant520.blogspot.com/2008/02/192googledoclistuploader.html
19_2_1如何用DocListUploader上傳與刪除[Google文件]檔案
http://econsultant520.blogspot.com/2008/02/1921doclistuploadergoogle.html
21_3如何將Outlook內的約會匯入Google日曆中
http://econsultant520.blogspot.com/2008/02/213outlookgoogle.html
21如何啟動Google日曆
http://econsultant520.blogspot.com/2008/02/21google.html













沒有留言:
張貼留言