http://econsultant520.blogspot.com/2008/01/32google.html
先備知識:
2如何申請google的免費電子郵件帳號
http://econsultant520.blogspot.com/2008/01/2google.html
3如何在Google所提供的部落格,建立自己的部落格
http://econsultant520.blogspot.com/2008/01/3google.html
3如何在gmail中啟用Google所提供的對應部落格
http://econsultant520.blogspot.com/2008/01/3gmailgoogle.html
3_1如何用e-mail的方式產生Google所提供部落格的新文章
http://econsultant520.blogspot.com/2008/01/31e-mailgoogle.html
相關單元:
3_2_1如何在Google提供的部落格,一次依序放5張照片
http://econsultant520.blogspot.com/2008/01/321google5.html
3_2_1如何將簡報檔內每張投影片,產生出對應的jpg圖片檔,好放到部落格
http://econsultant520.blogspot.com/2008/01/321jpg.html
3_2_1何運用Google所提供的picasa上傳照片到部落格
http://econsultant520.blogspot.com/2008/01/321googlepicasa.html
3_2Google提供的部落格,如何載入影片檔
http://econsultant520.blogspot.com/2008/01/32google_26.html
3_2_2如何刪除Google所提供部落格內的某一篇文章
http://econsultant520.blogspot.com/2008/01/322google.html
3_1如何在google提供的部落格中,設定接受e-mail的方式來產生新文章
http://econsultant520.blogspot.com/2008/01/31googlee-mail.html
3_1如何在Google所提供的部落格,建立文章
http://econsultant520.blogspot.com/2008/01/31google.html
本文:
部落格的內容盡是文字就太不"養眼"了,
是否能圖文並茂呢?只要學會本單元就可達到了
如何在Google所提供的部落格,放入照片
的簡報檔連結及下載網址如下:
http://www.slideshare.net/p_yang/3-2google/1



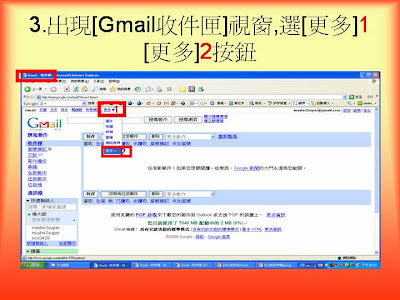
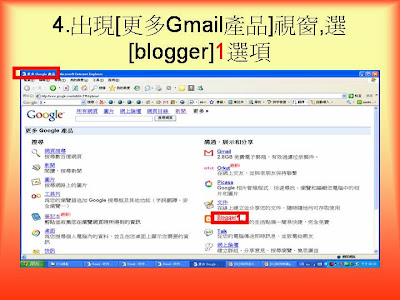






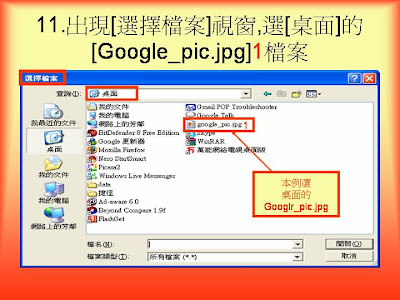









































Slide 1: 如何在 Google 所提供的部落格 , 放入照片 • 1. 到網址 https://www.blogger.com/start 1 • 2. 輸入帳號 ( 本例 yccservice)1; 密碼 2; 選 [ 登入 ]3 按鈕 • 3. 出現部落格的 [ 控制主頁 ], 選 [ 新文章 ]1 按鈕 • 4. 出現部落格內容編輯視窗 • 5. 滑數指標選書名後文字方塊 , 出現插入點 1 楊乾中2007 年 6 月 yccservice@gmail.com
Slide 2: 如何在 Google 所提供的部落格 , 放入照片 • 6. 輸入照片的名稱 ( 本例為不要靠近我 )1 • 7. 滑數指標選文章內容的文字方塊 , 出現插 入點 1 • 8. 選 [ 圖片 ]1 圖示 • 9. 出現 [ 上載圖片 ] 視窗 • 10. 選 [ 瀏覽 ]1 按鈕 楊乾中2007 年 6 月 yccservice@gmail.com
Slide 3: 如何在 Google 所提供的部落格 , 放入照片 11. 出現 [ 選擇檔案 ] 視窗 • 12. 選 [ 吐舌頭 ]1 按鈕 , 出現下拉選單 • 13. 選 d 磁碟機 1 • 14. 出現 d 磁碟機內資料夾名稱 • 15. 到 content 資料夾 1, 選 [ 開啟 ]2 按鈕 • 楊乾中2007 年 6 月 yccservice@gmail.com
Slide 4: 如何在 Google 所提供的部落格 , 放入照片 • 16. 出現 contents 內資料夾名稱 , 選 0_pic 資料夾 1, 選 [ 開啟 ]2 按鈕 • 17. 出現 0_pic 資料夾內照片 • 18. 避免挑錯 , 先預覽一下照片 , 選 [ 圖示 ] 1 內的 [ 縮圖 ]2 選項 • 19. 顯示當前資料夾 ( 本例為 0_pic) 的所有 照片 • 20. 挑選照片 ( 本例為水牛的角上 )1, 選 [ 開啟 ] 2 按鈕 楊乾中2007 年 6 月 yccservice@gmail.com
Slide 5: 如何在 Google 所提供的部落格 , 放入照片 • 21. 返回 [ 上載圖片 ] 視窗 , 選 [ 我接受 ]1 按鈕出現 v, 選 [ 上載圖片 ]2 按鈕 • 22. 出現 [ 載入中 ] 視窗 • 23. 告知您的圖片已新增訊息 , 選 [ 完成 ]1 按鈕 • 24. 返回部落格編輯畫面 , 所選圖片出現 , 選 [ 發佈文章 ]1 按鈕 • 25. 出現成功發佈訊息 , 選 [ 檢視 Blog]1 按 楊乾中2007 年 6 月 yccservice@gmail.com 鈕
Slide 6: 如何在 Google 所提供的部落格 , 放入照片 • 26. 出現部落格內容 ( 本例部落格網址 http://yccservice.blogspot.com/) • 27. 選 [ 不要靠近我 ]1 按鈕 • 28. 出現本篇文章所在的網址 ( 本例為 http://yccservice.blogspot.com/2007/06/blog-post_08.html) • 29. 選 [ 登出 ]1 按鈕 , 離開部落格 • 30. 返回 blog 登入畫面 楊乾中2007 年 6 月 yccservice@gmail.com
Slide 7: 1. 到網址 https://www.blogger.com/start 1 1
Slide 8: 2. 輸入帳號 ( 本例 yccservice)1; 密 碼 2; 選 [ 登入 ]3 按鈕 1 2 3
Slide 9: 3. 出現部落格的 [ 控制主頁 ], 選 [ 新 文章 ]1 按鈕 1 之前已建立 的部落格 名稱
Slide 10: 4. 出現部落格內容編輯視窗 文章名稱 文章內容
Slide 11: 5. 滑數指標選書名後文字方塊 , 出現 插入點 1 1 I 插入點
Slide 12: 6. 輸入照片的名稱 ( 本例為不要靠近我 ) 1 1 為 照片名稱
Slide 13: 7. 滑數指標選文章內容的文字方塊 , 出現插入點 1 1 插入點
Slide 14: 8. 選 [ 圖片 ]1 圖示 1
Slide 15: 9. 出現 [ 上載圖片 ] 視窗
Slide 16: 10. 選 [ 瀏覽 ]1 按鈕 1
Slide 17: 11. 出現 [ 選擇檔案 ] 視窗
Slide 18: 12. 選 [ 吐舌頭 ]1 按鈕 , 出現下拉選 單 本例要挑 1 d:\\contents\\0_pic 資料夾 內照片
Slide 19: 13. 選 d 磁碟機 1 1 本例要挑 d:\\contents\\0_pic 資料夾 內照片
Slide 20: 14. 出現 d 磁碟機內資料夾名稱 本例要挑 d:\\contents\\0_pic 資料夾 內照片
Slide 21: 15. 到 content 資料夾 1, 選 [ 開啟 ]2 按鈕 本例要挑 d:\\contents\\0_pic 1 資料夾 內照片 2
Slide 22: 16. 出現 contents 內資料夾名稱 , 選 0_pic 資料夾 1, 選 [ 開啟 ]2 按鈕 1 本例要挑 d:\\contents\\0_pic 資料夾 內照片 2
Slide 23: 17. 出現 0_pic 資料夾內照片 本例要挑 d:\\contents\\0_pic 資料夾 內照片
Slide 24: 18. 避免挑錯 , 先預覽一下照片 , 選 [ 圖示 ] 1 內的 [ 縮圖 ]2 選項 1 2
Slide 25: 19. 顯示當前資料夾 ( 本例為 0_pic) 的所有照片 照片
Slide 26: 20. 挑選照片 ( 本例為水牛的角上 )1, 選 [ 開啟 ]2 按鈕 1 2
Slide 27: 21. 返回 [ 上載圖片 ] 視窗 , 選 [ 我接 受 ]1 按鈕出現 v, 選 [ 上載圖片 ]2 按 鈕 所挑的照片 此為版面設定 2 1 一定要打勾 (v), 不然無法上傳喔
Slide 28: 22. 出現 [ 載入中 ] 視窗
Slide 29: 23. 告知您的圖片已新增訊息 , 選 [ 完成 ]1 按鈕 1 所挑的圖片
Slide 30: 24. 返回部落格編輯畫面 , 所選圖片 出現 , 選 [ 發佈文章 ]1 按鈕 所挑選的圖片 1
Slide 31: 25. 出現成功發佈訊息 , 選 [ 檢視 Blog]1 按鈕 1
Slide 32: 26. 出現部落格內容 ( 本例部落格網址 http://yccservice.blogspot.com/) 照片名稱 照片
Slide 33: 27. 選 [ 不要靠近我 ]1 按鈕 1
Slide 34: 28. 出現本篇文章所在的網址 ( 本例 為 http://yccservice.blogspot.com/2007/06/blog- post_08.html) 可選取此網址出現反白 , 按滑鼠右鍵 選 [ 複製 ] 按鈕再切換到 e-mail 編輯視窗 按滑鼠右鍵選 [ 貼上 ] 告知他人照片在 此網址
Slide 35: 29. 選 [ 登出 ]1 按鈕 , 離開部落 格 1
Slide 36: 30. 返回 blog 登入畫面
Slide 37: 補充 • 先備知識可參看如何在 Google 所提供的部落格 ,建立自己的部落格單元 • 自已所建立的部落格網址為 http://帳號.blogspot.com , 爾後所發佈的文章或照片 ; 都會在此網頁之下 • 本例帳號為 yccservice, 所以部落格網址為 http://yccservice.blogspot.com/ • 在此部落格所輸入的文章或照片 , 發佈後所在的 網址 , 在步驟 28 可看到 , 將此網址複製並 e-mail 給朋友 , 全世界的人都可以上網到此網站 , 看您所 發佈並分享的文章或照片
先備知識:
2如何申請google的免費電子郵件帳號
http://econsultant520.blogspot.com/2008/01/2google.html
3如何在Google所提供的部落格,建立自己的部落格
http://econsultant520.blogspot.com/2008/01/3google.html
3如何在gmail中啟用Google所提供的對應部落格
http://econsultant520.blogspot.com/2008/01/3gmailgoogle.html
3_1如何用e-mail的方式產生Google所提供部落格的新文章
http://econsultant520.blogspot.com/2008/01/31e-mailgoogle.html
相關單元:
3_2_1如何在Google提供的部落格,一次依序放5張照片
http://econsultant520.blogspot.com/2008/01/321google5.html
3_2_1如何將簡報檔內每張投影片,產生出對應的jpg圖片檔,好放到部落格
http://econsultant520.blogspot.com/2008/01/321jpg.html
3_2_1何運用Google所提供的picasa上傳照片到部落格
http://econsultant520.blogspot.com/2008/01/321googlepicasa.html
3_2Google提供的部落格,如何載入影片檔
http://econsultant520.blogspot.com/2008/01/32google_26.html
3_2_2如何刪除Google所提供部落格內的某一篇文章
http://econsultant520.blogspot.com/2008/01/322google.html
3_1如何在google提供的部落格中,設定接受e-mail的方式來產生新文章
http://econsultant520.blogspot.com/2008/01/31googlee-mail.html
3_1如何在Google所提供的部落格,建立文章
http://econsultant520.blogspot.com/2008/01/31google.html













沒有留言:
張貼留言