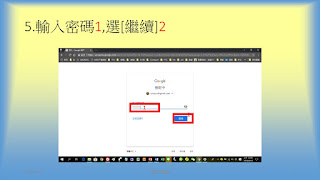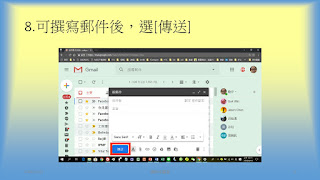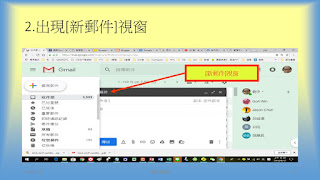2018年11月17日 星期六
Gmail服務-行事曆
登入Gmail
www.google.com
1.選[登入]1
2.出現登入畫面
3.輸入Gmail後1,選[繼續]2
4.請輸入密碼
5.輸入密碼1,選[繼續]2
6.選[Gmail]1
7.進入Gmail,選[+]1撰寫新郵件
8.可撰寫郵件後,選[傳送]
補充-撰寫郵件
郵件介面
練習
用Gmail發封信給自己
[主旨]:test
信件內容:mail test
1.選[+]1新增郵件
2.出現[新郵件]視窗
3.[收件者]後文字方塊出現插入點,輸入email(本例cmtycc@gmail.com)1
4.按[Enter]1
5.選[主旨]後文字方塊1,出現插入點
6.輸入[主旨](本例:test)1
7.選[本文區]1出現插入點
8.輸入信件內容(本例:mail test)1,選[傳送]2
9.收到郵件,選此郵件1
10.出現此信內容
11.滑鼠移到左方,選[收件匣]1
12.出現主畫面;滑鼠右移1
13.出現完整Gmail 主畫面
補充1-回覆,轉寄,刪除郵件
1.選[ ]1
2.出現選單
補充2-九宮格黑方塊
用Google chrome登入後;
選[九宮格黑方塊]
可進入Google相關應用系統
(單一登入;英語:Single sign-on,縮寫為SSO)
補充3-九宮格黑方塊
Gmail更多服務
Google 日曆、 Google 地圖、 Google 翻譯、 Google相簿、 Blogger部落格
Google 日曆
1.選[ ]1,移動[捲軸]2
2.選[日曆]1
3.選[知道了]1
4.出現[日曆]
補充1-行事曆介面
行事曆介面說明
補充2-新增活動說明
1.選[+]1,新增活動
2.活動標題
3.設定日期
4.設定時間
5.設定週期性
6.設定地點、備註記事
練習
• 老朋友餐會
•
2018/11/11
•
Pm6:00-9:10
• 地點:喜來登頂樓
1.選到2018年11月11日1
2.出現插入點
3.輸入老朋友餐會1,選[更多選項]2
4.取消[全天]1
5.選時間1,移動[捲軸]2
6.設定起始時間(本例PM6:00)1
7.設定結束時間
8.點選出現插入點1,進入編輯模式
9.輸入結束時刻(本例pm9:10)1
10.選地點文字方塊1,出現插入點
11.輸入地點(本例:喜來登頂樓)1,選[儲存]2
12.設定完成
訂閱:
文章 (Atom)
熱門文章
-
如何用 Google Chrome 下載 Xuite 影音內的影片 谷歌鮮師 2015/02/18 1. 到 Xuite 看到某影片想下載 2. 在空白處按右鍵 1 , 出現選單 , 選 [ 檢查元素 ] 2 3. 出現 HTML 視窗 , 選 [netwo...
-
1.下載Google Drive(雲端硬碟) 桌面軟體 https://www.google.com/intl/en/drive/start/download.html 2.選Desktop 下的 Download 3.輸入[帳號][密碼]選[...
-
1如何下載youtube上的影片 http://econsultant520.blogspot.com/2008/01/1youtube.html 先備知識: 2如何申請google的免費電子郵件帳號 http://econsultant520.blogspot.com/2008...
-
先備知識: 1如何得知IE的離線檔案放在那裡 http://econsultant520pc.blogspot.com/2008/02/1_846.html 1_1如何刪除IE的離線檔案 http://econsultant520pc.blogspot.com/2008/02...
-
如何將Google Chrome 內所有書籤匯入Firefox內 >FireFox新版能將 Google Chrome 內所有書籤 匯入 操作步驟如本單元
-
2如何申請google的免費電子郵件帳號 http://econsultant520.blogspot.com/2008/01/2google.html 先備知識: 上網並能在瀏覽器網址列輸入網址 相關單元: 2_1如何變更Gmail最初設定的個人資料及密碼 http://eco...
-
既有Yahoo的通訊錄如何複製到Gmail的通訊錄 • A.先將既有Yahoo 通訊錄,匯出成CSV檔案 • B.再到Gmail通訊錄,匯入此CSV檔案 A.Yahoo內通訊錄先匯出 Yahoo 通訊錄匯出成CSV檔案 1選[通訊錄]1[所有聯絡...
-
先備知識: 2如何申請google的免費電子郵件帳號 http://econsultant520.blogspot.com/2008/01/2google.html 相關單元: 2_2如何使用Outlook Express 6來收發Gmail 帳號的信件 http://econs...
-
本文: 在Google Chrome 的標籤與環境可否帶著走,若能帶著走;到任何電腦上就能隨時將環境還原,Google Chrome允許將環境的設定保留到雲端,然後你走到世界各地,只要有電腦就能將自己帳號的環境還原,當 然相關的隱私資料就留在這台電腦,所以使用完這台電腦...
-
2_1如何變更Gmail最初設定的個人資料及密碼 http://econsultant520.blogspot.com/2008/01/21gmailppt.html 先備知識: 2如何申請google的免費電子郵件帳號 http://econsultant520.blogspo...