單元目標
檔案太大,E-mail 附件無法傳遞,可先將大的檔案上傳到Google文件,
再透過共用設定,將此檔共用給要傳遞的人(此人要有Gmail帳號),
此人便可透過Google文件,將檔案下載
如何將Google文件當FTP使用(上傳容量大的檔案)
slideshare PPT檔案下載
http://www.slideshare.net/p_yang/googleftp-12542886
Google 文件 檔案下載
https://docs.google.com/presentation/d/13zTirAXLH0Fr6t-VY8J59QLhoXG8qQZTKiFzWet5oXc/edit?pli=1#slide=id.p5
操作步驟:
再透過共用設定,將此檔共用給要傳遞的人(此人要有Gmail帳號),
此人便可透過Google文件,將檔案下載
如何將Google文件當FTP使用(上傳容量大的檔案)
slideshare PPT檔案下載
http://www.slideshare.net/p_yang/googleftp-12542886
Google 文件 檔案下載
https://docs.google.com/presentation/d/13zTirAXLH0Fr6t-VY8J59QLhoXG8qQZTKiFzWet5oXc/edit?pli=1#slide=id.p5
操作步驟:
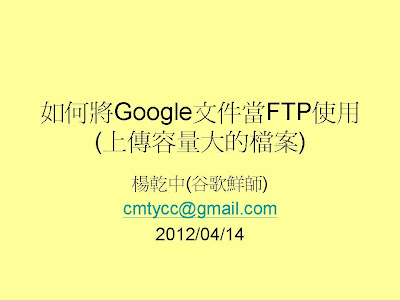











































如何將Google文件當ftp使用((上傳容量大的檔案) — Presentation Transcript
- 1. 如何將 Google 文件當 FTP 使 用 ( 上傳容量大的檔案 ) 楊乾中 ( 谷歌鮮師 ) cmtycc@gmail.com 2012/04/14
- 2. 本例將 HP.avi( 檔案大小 153,911kb)上傳到 Google 文件 , 並給其他兩人 [ 共用 ], 讓其下載
- 3. A. 上傳容量大的檔案
- 4. 1. 到網址 mail.google.com, 出現 [gmail 登入頁面 ], 輸入使用者名稱 ( 本例為 cicdjason)1; 密碼 2; 選 [ 登入 ]3 按鈕 1 2 3
- 5. 2. 出現 [Gmail 收件匣 ] 視窗 , 選 [ 文 件 ]1 1
- 6. 3. 出現 [Google 文件 ] 視窗 , 選 [ 上 傳 ]1 圖示 1
- 7. 4. 選 [ 檔案 ]11
- 8. 5. 出現 [ 上傳檔案 ] 視窗 , 選要上傳 的檔案 ( 本例為 HP.avi)1, 選 [ 開 啟 ]2 1 1 2
- 9. 6. 選 [ 開始上載 ]1 1
- 10. 7. 上傳中
- 11. 8. 上傳完成 , 選 [ 關閉 (X)]1 按扭 1
- 12. 9. 返回 Google 文件
- 13. B. 上傳後隨時可下載
- 14. 1. 進入 Gmail, 出現 [Gmail 收件匣 ] 視窗 , 選 [ 文件 ]1 1
- 15. 2. 出現 [Google 文件 ] 頁面 , 選已上 傳的檔案 ( 本例為 HP.avi)1 1
- 16. 3. 選 [ 下載 ]1 1
- 17. 4. 選 [ 仍要下載]1 1
- 18. 5. 選 [ 儲存檔案 ]11
- 19. 6. 選 [ 確定 ]1 1
- 20. 7. 開始下載
- 21. C. 將檔案設定成讓指定的人共用
- 22. 1. 進入 Gmail, 出現 [Gmail 收件匣 ] 視窗 , 選 [ 文件 ]1 1
- 23. 2. 出現 [Google 文件 ] 頁面 , 選已上傳檔案 ( 本例為 HP.avi) 左方的 [ 核取方 框 ]1 1
- 24. 3. [ 核取方框 ] 內打勾 , 選 [ 其他 ]1 1
- 25. 4. 出現選單 , 選 [ 共用 ]1 [ 共 用 ]2 1 2
- 26. 5. 在 [ 新增使用者 :] 下方文字方塊 , 按一下滑鼠左鍵 1 1
- 27. 6. 出現 [ 新增使用者:從通訊錄中選 擇 ], 其下文字方塊出現插入點 插入點
- 28. 7. 輸入要分享的 Gmil 帳號 1 亦可 [ 從通訊錄中選擇 ] 1
- 29. 8. 要分享的不只一人 , 輸入另一 Gmail 帳號 前加上逗號分隔 ( 本例 ,cmtycc@gmail.com)1, 選 [ 共用並儲存 ]2 1 2
- 30. 9. 選 [ 完成 ]1 設定帳號在上方顯示1
- 31. 10. 返回 [Google 文件 ] 頁面 , 已共用的檔案名稱右方出現 [ 共用項目 ]
- 32. D. 被設定共用檔案的帳號 , 收 到共用的通知 , 並將其下載 本例cicdjason@gmail.com帳 號 ,Google 文件內已有 HP.avi 設定給cmtycc@gmail.com帳號共 用
- 33. 1. 到網址 mail.google.com, 出現 [gmail 登入頁面 ], 輸入使用者名稱 ( 本例為 cmtycc)1; 密碼 2; 選 [ 登入 ]3 按鈕 1 2 3
- 34. 2. 收到通知信 , 選此信 1共用的帳號 1
- 35. 3. 開啟此信 , 選共用的檔案 ( 本例 HP.avi)1 1
- 36. 4. 進入 Google 文件 , 顯示此檔 , 選 [ 檔案 ]11HP.avi, 按 [ 播放鈕 ] 開始播放
- 37. 5. 選 [ 下載 ]11
- 38. 6. 選 [ 仍要下載 ]1, 下載到內定資料 夾 1
- 39. 補充無法預覽的檔 , 還是可以下載
- 40. 1. 選共用的檔案 ( 本例 CEHV7PPT 壓縮檔 .rar)1 1
- 41. 2. 進入 Google 文件 , 顯示此檔 ( 本例 CEHV7PPT 壓縮檔 .rar, 無法預 覽 ), 選 [ 檔案 ]11
- 42. 3. 選 [ 下載 ]11
- 43. 4. 選 [ 仍要下載 ]1 1
- 44. 5. 選 [ 儲存檔案 ]1 後 , 再選 [ 確 定 ]2 1 2












