http://econsultant520.blogspot.com/2008/01/22outlook-express-6gmail.html
先備知識:
2如何申請google的免費電子郵件帳號
http://econsultant520.blogspot.com/2008/01/2google.html
相關單元:
2_1如何變更Gmail最初設定的個人資料及密碼
http://econsultant520.blogspot.com/2008/01/21gmailppt.html
2_1在Gmail內如何將有附件及本文的郵件整合成一份文件保存
http://econsultant520.blogspot.com/2008/01/21gmail.html
2_2如何快速產生Gmail及網路相簿與部落格的方式
http://econsultant520.blogspot.com/2008/01/22gmail.html
2-2如何解決Gmail內可用空間不足的問題(如何用新的Gmail帳戶備份常用的Gmail帳戶)
http://econsultant520.blogspot.com/2008/05/2-2gmailgmailgmail.html
本文:
習慣使用Outlook Express 的人,
亦可在Outlook Express下來收發Gmail帳號的信件,
若Gmail 2G Bytes 的使用空間快滿了,
可先用Outlook Express
將Gmail 上的所有信件下載到Outlook Express;
再放心的將Gmail上的信件刪除(因為已備份到Outlook Express)
而騰出空間
2_2如何使用Outlook Express 6來收發Gmail 帳號的信件.ppt
簡報檔連結及下載網址如下:
http://www.slideshare.net/p_yang/2-2outlook-express-6gmail/1









































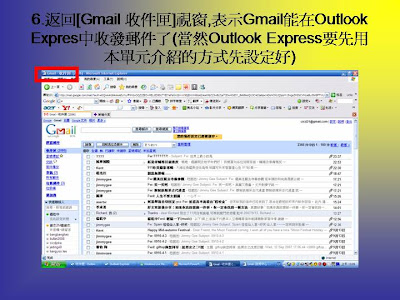


Slide 1: 2_2如何使用 Outlook Express 6 來收發 Gmail 帳號的信件 • 1. 選 [ 開始 ][ 所有程式 ][Outlook Express] 選項出現 [ 收件匣 Outlook Express] 視窗 • 2. 選 [ 工具 ]1[ 帳戶 ]2 選項 • 3. 出現 [ 網際網路帳戶 ] 視窗 , 目前在 [ 郵 件 ] 標籤 • 4. 選 [ 新增 ]1[ 郵件 ]2 按鈕 楊乾中 2007 年 9 月 cmtycc@gmail.com
Slide 2: 如何使用 Outlook Express 6 來收發 Gmail 帳號的信件 • 5. 出現 [ 網際網路連線精靈 ] 視窗 , 設定 [ 您的名稱 ] • 6. 輸入顯示名稱 ( 本例 ycc)1, 選 [ 下一步 ]2 按鈕 • 7. 出現 [ 網際網路連線精靈 ] 視窗 , 設定 [ 網際網路電子郵件地址 ] • 8. 輸入電子郵件地址 ( 本例為 Gmail 的 cicd21@gmail.com)1, 選 [ 下一步 ]2 按鈕 楊乾中 2007 年 9 月 cmtycc@gmail.com
Slide 3: 如何使用 Outlook Express 6 來收發 Gmail 帳號的信件 • 9. 出現 [ 網際網路連線精靈 ] 視窗 , 設定 [ 電子郵件伺服器名稱 ] • 10. 設定內送郵件 (POP3 、 IMAP 或 HTTP) 伺服器為 :pop.gmail.com 1 • 11. 設定外寄郵件伺服器 (SMTP) 為 :smtp.gmail.com 1 , 選 [ 下一步 ]2 按鈕 • 12. 出現 [ 網際網路連線精靈 ] 視窗 , 設定 [ 網際網路郵件登入 ] 楊乾中 2007 年 9 月 cmtycc@gmail.com
Slide 4: 如何使用 Outlook Express 6 來收發 Gmail 帳號的信件 • 13. 輸入帳戶名稱 ( 本例為 Gmail 的 cicd21@gmail.com)1, 及密碼 2, 記憶密碼 打勾 3, 選 [ 下一步 ]4 按鈕 • 14. 出現 [ 網際網路連線精靈 ] 視窗 , 告知 [ 完成了 ], 選 [ 完成 ]1 按鈕 • 15. 返回 [ 網際網路帳戶 ] 視窗 , 內定剛產 生的帳戶名稱為 pop.gmail.com • 16. 選 pop.gmail.com 帳戶 1, 再選 [ 內容 ] 2 按鈕 , 做細部設定 楊乾中 2007 年 9 月 cmtycc@gmail.com
Slide 5: 如何使用 Outlook Express 6 來收發 Gmail 帳號的信件 • 17. 出現 [pop.gmail.com 內容 ] 視窗的 [ 一 般 ] 標籤 • 18. 將帳戶名稱 pop.gmail.com 改為與 Gmail 帳戶一致的名稱 ( 本例為 cicd21@gmail.com)1, 方便爾後辨識 • 19. 選 [ 伺服器 ]1 標籤 , 我的伺服器需要驗 證打勾 2 • 20. 選 [ 進階 ]1 標籤 楊乾中 2007 年 9 月 cmtycc@gmail.com
Slide 6: 如何使用 Outlook Express 6 來收發 Gmail 帳號的信件 • 21. 將外寄郵件 SMTP 的值改為 :465,1 這 個伺服器需要安全連線 (SSL) 打勾 2 • 22. 將內送郵件 POP3 的值改為 :995 ,1 這 個伺服器需要安全連線 (SSL) 打勾 2, 選 [ 確定 ]3 按鈕 , 細部設定完成 • 23. 返回 [ 網際網路帳戶 ] 視窗 , 帳戶名稱 改為 cicd21@gmail.com, 選 [ 關閉 ]1 按鈕 • 24. 返回 [ 收件匣 Outlook Express] 視窗 , 設定完成 楊乾中 2007 年 9 月 cmtycc@gmail.com
Slide 7: 需要注意的設定 • 內送郵件 (POP3 、 IMAP 或 HTTP) 伺服器 為 :pop.gmail.com • 外寄郵件伺服器 (SMTP) 為 :smtp.gmail.com – 外寄郵件 (SMTP) 伺服器需要驗證 • 外寄郵件 SMTP 的值為 :465 – 這個伺服器需要安全連線 (SSL) • 內送郵件 POP3 的值為 :995 – 這個伺服器需要安全連線 (SSL)
Slide 8: 1. 選 [ 開始 ][ 所有程式 ][Outlook Express] 選項出現 [ 收件匣 Outlook Express] 視窗
Slide 9: 2. 選 [ 工具 ]1[ 帳戶 ]2 選項 1 2
Slide 10: 3. 出現 [ 網際網路帳戶 ] 視窗 , 目前 在 [ 郵件 ] 標籤
Slide 11: 4. 選 [ 新增 ]1[ 郵件 ]2 按鈕 1 2
Slide 12: 5. 出現 [ 網際網路連線精靈 ] 視窗 , 設定 [ 您的名稱 ]
Slide 13: 6. 輸入顯示名稱 ( 本例 ycc)1, 選 [ 下 一步 ]2 按鈕 1 2
Slide 14: 7. 出現 [ 網際網路連線精靈 ] 視窗 , 設定 [ 網際網路電子郵件地址 ]
Slide 15: 8. 輸入電子郵件地址 ( 本例為 Gmail 的 cicd21@gmail.com)1, 選 [ 下一步 ]2 按鈕 1 @gmail.com 不能省 2
Slide 16: 9. 出現 [ 網際網路連線精靈 ] 視窗 , 設定 [ 電子郵件伺服器名稱 ]
Slide 17: 10. 設定內送郵件 (POP3 、 IMAP 或 HTTP) 伺服器為 :pop.gmail.com 1 1
Slide 18: 11. 設定外寄郵件伺服器 (SMTP) 為 :smtp.gmail.com 1 , 選 [ 下一步 ]2 按鈕 1 2
Slide 19: 12. 出現 [ 網際網路連線精靈 ] 視窗 , 設定 [ 網際網路郵件登入 ]
Slide 20: 13. 輸入帳戶名稱 ( 本例為 Gmail 的 cicd21@gmail.com)1, 及密碼 2, 記憶密碼打 勾 3, 選 [ 下一步 ]4 按鈕 1 @gmail.com 不能省 2 3 4
Slide 21: 14. 出現 [ 網際網路連線精靈 ] 視窗 , 告知 [ 完成了 ], 選 [ 完成 ]1 按鈕 1
Slide 22: 15. 返回 [ 網際網路帳戶 ] 視窗 , 內 定剛產生的帳戶名稱為 pop.gmail.com
Slide 23: 16. 選 pop.gmail.com 帳戶 1, 再選 [ 內容 ]2 按鈕 , 做細部設定 2 1
Slide 24: 17. 出現 [pop.gmail.com 內容 ] 視窗 的 [ 一般 ] 標籤
Slide 25: 18. 將帳戶名稱 pop.gmail.com 改為與 Gmail 帳戶一致的名稱 ( 本例為 cicd21@gmail.com)1, 方便爾後辨識 1
Slide 26: 19. 選 [ 伺服器 ]1 標籤 , 我的伺服器 需要驗證打勾 2 1 2
Slide 27: 20. 選 [ 進階 ]1 標籤 1 此設定決定信件下載到 Outlook Express 後 Gmail 上已下載的郵件 是否要在 Gmail 中刪除 打勾表示不刪除 空白表示會刪除
Slide 28: 21. 將外寄郵件 SMTP 的值改為 :465,1 這個伺服器需要安全連線 (SSL) 打勾 2 1 2
Slide 29: 22. 將內送郵件 POP3 的值改為 :995 ,1 這個伺服器需要安全 連線 (SSL) 打勾 2, 選 [ 確定 ]3 按鈕 , 細部設定完成 1 2 3
Slide 30: 23. 返回 [ 網際網路帳戶 ] 視窗 , 帳戶名稱改為 cicd21@gmail.com, 選 [ 關閉 ]1 按鈕 1
Slide 31: 24. 返回 [ 收件匣 Outlook Express] 視窗 , 設定完成
Slide 32: 補充 1 傳送與接收某帳號的郵件 • 在 Outlook Express 運用 [ 工具 ][ 傳送與接 收 ][ 帳號名稱 ] 選項 , 可在 Outlook Express 接收 Gmail 帳號的郵件 • 本例下載到 Outlook Express 後 ,Gmail 對 應的郵件會移到 [ 垃圾桶 ]( 因為步驟 22 空 白表示會刪除 )
Slide 33: 1.[ 工具 ][ 傳送與接收 ][ 帳號名稱 ] ( 本例為 cicd21@gmail.com)1 選項 1 2 3
Slide 34: 2. 開始接收郵件的畫面
Slide 35: 補充 2.Gmail 需先設定的選項 • Gmail 內有 [ 設定 ] 選項 , 其內的 [ 轉寄與 POP] 標籤 , 要將 [ 對所有郵件啟用 POP 功 能 ] 選項設定為黑點 , 如此就能使用補充 1 的方式收發 Gmail 的郵件了
Slide 36: 1. 到 www.gmail.com網站 , 登入使用者名稱 ( 本例為 cicd21)1, 密碼 2, 選 [ 登入 ]3 選項 1 2 3
Slide 37: 2. 進入 [Gmail 收件匣 ] 視窗 , 選 [ 設定 ]1 按 鈕 1
Slide 38: 3. 出現 [ 設定 ] 選項內容 , 目前在 [ 一般 ] 標籤
Slide 39: 4. 選 [ 轉寄與 POP]1 標籤 1
Slide 40: 5.[ 對所有郵件啟用 POP 功能 ] 設定為 黑點 1, 再選 [ 儲存變更 ]2 按鈕 1 2
Slide 41: 6. 返回 [Gmail 收件匣 ] 視窗 , 表示 Gmail 能在 Outlook Expres 中收發郵件了 ( 當然 Outlook Express 要先用本單元介紹的方式先設定好 )
Slide 42: 補充 3 • Gmail 雖提供 2G bytes 的空間 ; 若已使用 了 95% 以上的空間 , 出國前又來不及逐一 刪除郵件 , 就可先用 Outlook Express 將部 份郵件下載到 Outlook Express 儲存 , 而已 下載的郵件 , 會在 Gmail 的 [ 垃圾桶 ], 選 [ 垃圾桶 ] 內的 [ 立即清空垃圾桶 ]( 如下張 投影片 ), 就可騰出空間而放心出國又不漏 接郵件了
Slide 43: [ 垃圾桶 ] 內的 [ 立即清空垃圾桶 ] 2 1
先備知識:
2如何申請google的免費電子郵件帳號
http://econsultant520.blogspot.com/2008/01/2google.html
相關單元:
2_1如何變更Gmail最初設定的個人資料及密碼
http://econsultant520.blogspot.com/2008/01/21gmailppt.html
2_1在Gmail內如何將有附件及本文的郵件整合成一份文件保存
http://econsultant520.blogspot.com/2008/01/21gmail.html
2_2如何快速產生Gmail及網路相簿與部落格的方式
http://econsultant520.blogspot.com/2008/01/22gmail.html
2-2如何解決Gmail內可用空間不足的問題(如何用新的Gmail帳戶備份常用的Gmail帳戶)
http://econsultant520.blogspot.com/2008/05/2-2gmailgmailgmail.html













沒有留言:
張貼留言