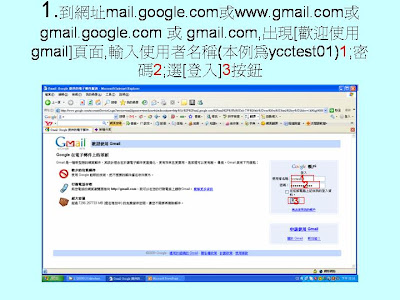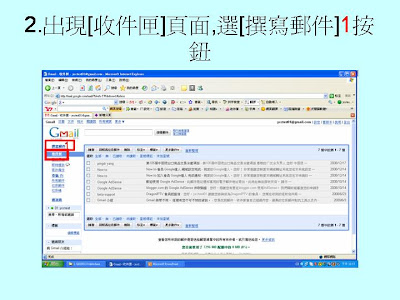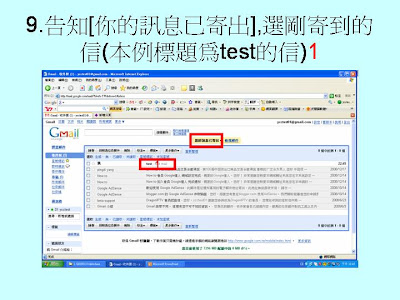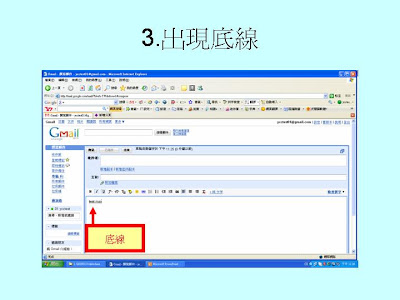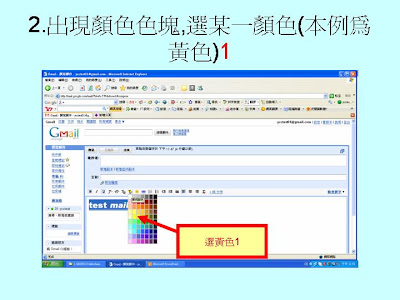收到一封不錯的e-mail就會想與朋友分享,
此時用轉寄的功能就能將e-mail轉給朋友(含附件)
,轉給一群朋友時,為了避免將名單洩漏,
可用密件副本的方式傳送
02-1Gmail如何轉寄郵件
簡報檔連結及下載網址如下:
http://www.slideshare.net/p_yang/02-1-gmail
或
http://docs.google.com/Present?docid=dcw6x5pz_763hjbt9tcq&skipauth=true




















 02 1 Gmail如何轉寄郵件 - Presentation Transcript
02 1 Gmail如何轉寄郵件 - Presentation Transcript02-1Gmail 如何轉寄郵件 楊乾中 2009/02 cmtycc@gmail.com
1. 到網址 mail.google.com 或 www.gmail.com 或 gmail.google.com 或 gmail.com, 出現 [ 歡迎使用 gmail] 頁面 , 輸入使用者名稱 ( 本例為 ycctest01)1; 密碼 2; 選 [ 登入 ]3 按鈕 1 2 3
2. 出現 [ 收件匣 ] 頁面 , 選要轉寄的 信1 1
3. 出現信件內容 , 選信件最下方的 [ 轉寄 ]1 按鈕 1
4. 信件標題出現 Fwd, 收件者右方文 字方塊出現插入點 插入點 出現 Fwd
5. 輸入 e-mail 信箱 , 不止一個 e-mail 信箱 , 信箱之間用逗號或分號格開 ( 本例為 cmtycc@gmail.com, ycc0429@gmail.com) 1
6. 在信件內容區按滑鼠左鍵一下出 現插入點 1 插入點
7. 輸入內容 ( 本例為轉寄測試 )1 後 ( 也可不輸入內容 ), 選 [ 傳送 ]2 按鈕 2 1
8. 告知告知 [ 您的訊息已寄出 ], 選 [ 返回 - 收件匣 ]1 按鈕 1
9. 返回 [ 收件匣 ] 頁面
補充 1. 所寄出的郵件自動備份到 [ 寄件備份 ] 匣
1. 選 [ 寄件備份 ]1 1
2. 出現剛寄出的信
補充 2. 收信者看信可看到此封信所 有的收信者 • 1. 收信者看信後 , 選 [ 顯示詳細內容 ] 按鈕 可看到此封信所有的收信者 • 2. 若希望收信者看信後 , 選 [ 顯示詳細內容 ] 按鈕看不到此封信其他的收信者 , 要將 e- mail 名單放在 [ 密件副本 ] 方右方的文字方 塊內 , 如何出現 [ 密件副本 ], 可參看補充 3
1. 其中一收件者 ( 本例 ycc0429@gmail.com) 選收到的信 1 1
2. 出現信件內容 , 選 [ 顯示詳細內容 ] 按鈕 1
3. 出現此封信所有的收信者 多個收件者 都看到
補充 3. e-mail 名單放入 [ 密件副 本] • 寫信時可選 [ 新增密件副本 ] 按鈕而出現 [ 密件副本 ] 及文字方塊 , 讓您輸入 e-mail 名單。 • 延續本單元步驟 3, 選 [ 新增密件副本 ] 按鈕 , 將 e-mail 名單輸入 , 示範如下三張投影片
1. 選 [ 新增密件副本 ] 按鈕 1
2. 出現 [ 密件副本 ] 及在其右文字方 塊出現插入點 插入點
3. 輸入 e-mail 信箱 , 不止一個 e-mail 信箱 , 信箱之間用逗號或分號格開 ( 本 例為 cmtycc@gmail.com, ycc0429@gmail.com) 1