2008年10月24日 星期五
Google部落格插入多張圖片的方式變更
若有編號1-20的圖片檔,因為一次最多插入5張照片,
所以分4次進行
第一次依序插入編號:20,19,18,17,16
第二次依序插入編號:15,14,13,12,11
第三次依序插入編號:10,9,8,7,6
第四次依序插入編號:5,4,3,2,1
Google sites(協作平台) 中文化了

而且與Google 部落格結合,稱做協作平台
如下圖:

3-6如何在Google 部落格中加入AdSense小工具
在部落格中允許Google根據您的內容放廣告,
讀者只要有點擊廣告,
Google會分錢給版主(此為AdSense),
而如何將AdSense放入部落格中呢?
Google的部落格已提供工具給您,
方便您置入部落格
3-6如何在Google 部落格中加入AdSense小工具
簡報檔連結及下載網址如下:
http://www.slideshare.net/p_yang/36google-ad-sense-presentation



































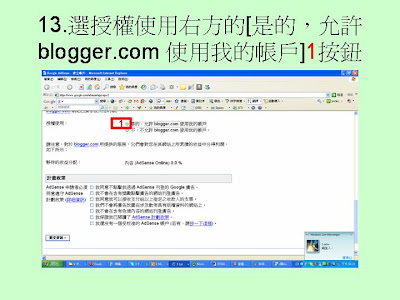











Slide 1: 3-6 如何在 Google 部落格中 加入 AdSense 小工具 楊乾中 2008/10 cmtycc@gmail.com
Slide 2: 1. 到網址 mail.google.com 或 www.gmail.com 或 gmail.google.com 或 gmail.com, 出現 [ 歡迎使用 gmail 視窗 ]
Slide 3: 2. 輸入使用者名稱 ( 本例為 ycctest01)1; 密碼 2; 選 [ 登入 ]3 按鈕 1 2 3
Slide 4: 3. 出現 [Gmail 收件匣 ] 視窗 , 選 [ 更 多▼ ]1 選單 1
Slide 5: 4. 出現選單 , 選 [ 更多 ]1 選項 1
Slide 6: 5. 出現 [ 更多 Gmail 產品 ] 視窗 , 選 口 (1 最大化 ) 選項 1
Slide 7: 6. 選 [blogger]1 選項 1
Slide 8: 7. 出現 [ 資訊主頁 ], 選 [ 版面配置 ]1 選項 1
Slide 9: 8. 顯示 [ 版面配置 ] 標籤下 [ 網頁元 素 ] 標籤的頁面 , 選 [ 新增小工具 ]1 按鈕 1
Slide 10: 9. 出現 [ 新增小工具 ] 視窗 , 目前在 [ 基本 ] 標籤頁面 , 選口 (1 最大化 ) 選項 1
Slide 11: 10. 移動 [ 捲軸 ]1 往下 1
Slide 12: 11. 出現 [AdSense], 選其右方的 [+]1 按鈕 1
Slide 13: 12. 選 [ 建立新的 ADSENSE 帳戶 ]1 按鈕 1 已有 Adsense 帳戶的選此 , 可參看補充 2
Slide 14: 13. 出現申請 AdSense 帳戶視窗 , 選網誌語言右方的吐舌頭 1 按鈕 1 目前信箱自動帶入
Slide 15: 14. 出現選單 , 選 [ 中文 ( 中國 )]1 按 鈕 1
Slide 16: 15. 選建立帳戶 1
Slide 17: 16. 選 [ 繼續 ]1 按鈕 1
Slide 18: 17. 出現 [ 設定 AdSense] 視窗 , 移 動 [ 捲軸 ]1 往下 格式與顏色 可自行調整 ( 本例未變更 ) 1
Slide 19: 18. 選 [ 儲存 ]1 按鈕 1
Slide 20: 19. 返回 [ 網頁元素 ] 標籤的頁面 , 選 [ 儲存 ]1 按鈕 1
Slide 21: 20. 出現 [ 您的變更已儲存。 ] 訊息 , 選 [ 檢視網誌]1 按鈕 1
Slide 22: 21. 網誌出現 AdSense 的廣告
Slide 23: 補充 1 • 首次申請 AdSense 會收到 Google AdSense 的存取驗證 e-mail, 要繼續告知 Google 與您聯絡的方式 ( 姓名、住址、縣 市、郵遞區號等 ), 資料要用英文輸入
Slide 24: 1. 收到 Google AdSense 的存取驗 證 e-mail, 點選此信 1 1
Slide 25: 2. 出現其內容 , 選其內連結 1 1
Slide 26: 3. 出現 [ 建立 AdSense 帳戶 ] 頁面 , 選口 (1 最大化 ) 選項 1
Slide 27: 4. 選 [ 國家或地區 ] 右方的吐舌頭 1 按鈕 1
Slide 28: 5. 出現選單 , 移動 [ 捲軸 ]1 1
Slide 29: 6. 挑選所在的國家 ( 本例為台灣 )1 1
Slide 30: 7. 輸入收款人姓名 ( 本例為 Yang chien-chung)1 1
Slide 31: 8. 輸入收款人住址 ( 要用英文 ) 1
Slide 32: 9. 輸入市區鄉鎮 ( 即某一區 , 例如內 湖區 , 大同區 )1 1
Slide 33: 10. 選縣市右方的吐舌頭 1 按鈕 , 選 [Taipei city]2 選項 2 1
Slide 34: 11. 輸入郵遞區號 ( 本例為 104)1, 移 動 [ 捲軸 ]2 往下 2 1
Slide 35: 12. 輸入電話 1, 移動 [ 捲軸 ]2 往 下 1 2
Slide 36: 13. 選授權使用右方的 [ 是的,允許 blogger.com 使用我的帳戶 ]1 按鈕 1
Slide 37: 14. 選 [ 計畫政策 ] 下方的所有核取 項目 ( 都出現勾 )1, 選 [ 提交資訊 ]2 按鈕 1 2
Slide 38: 15. 出現您所設定的資料 , 移動 [ 捲 軸 ]1 往下 您所設定的資料 1
Slide 39: 16. 選 [ 建立帳戶 ]1 按鈕 1
Slide 40: 17. 出現 [ 檢視條款及細則 ] 頁面 , 移動 [ 捲軸 ]1 往下 1
Slide 41: 18. 打勾 1 後 , 選 [ 我接受 ]2 按 鈕 1v 2
Slide 42: 19. 提交完成
Slide 43: 補充 2 • 1 個人只允許有 1 個 AdSense 帳號 , 若您 有多個部落格都要建立 AdSense 小工具 , 只要有了 Adsense 帳戶 , 本單元的步驟 12 開始選 [ 使用現有的 Adsense 帳戶 ] 如下圖
Slide 44: 1.[ 使用現有的 Adsense 帳戶 ] 1
Slide 45: 2. 輸入 AdSense 的帳號 ( 要加 @gmail.com)1 1
Slide 46: 3. 輸入此帳戶當初登記的郵遞區號 1, 選 [ 登入 ]2 按鈕 1 2
Slide 47: 4. 出現 [ 設定 AdSense] 視窗 , 銜接 本單元的步驟 17
相關單元:如何在Google 部落格中加入新聞影片小工具
ppt下載 Hardcopy教學
2008年10月19日 星期日
youtube影片上傳與下載===學習地圖
google筆記本===學習地圖
ppt下載 Hardcopy教學 影音
如何變更Google筆記本內的筆記本名稱
ppt下載 Hardcopy教學 影音
如何刪除Google筆記本內的筆記與筆記本
ppt下載 Hardcopy教學 影音
如何使用Google筆記本的區段來將記事分類
ppt下載 Hardcopy教學 影音
如何使用標籤將Google筆記本內的筆記分類
ppt下載 Hardcopy教學
如何共用Google筆記本
ppt下載 Hardcopy教學 影音
如何邀請他人共同編輯Google 筆記本
ppt下載 Hardcopy教學 影音
如何受邀共同編輯他人Google 筆記本
ppt下載 Hardcopy教學 影音
Google 文件===學習地圖
ppt下載 Hardcopy教學
如何上傳word製作的doc檔,到Google文件
ppt下載 Hardcopy教學
如何將Word文件直接張貼到Google部落格.ppt
ppt下載 Hardcopy教學
如何上傳Excel製作的XLS檔,到Google文件
ppt下載 Hardcopy教學
[Google文件]內的試算表如何發佈
ppt下載 Hardcopy教學
[Google文件]發佈的檔案如何取消
ppt下載 Hardcopy教學
[Google文件]內的試算表如何發佈成xls格式供人下載
ppt下載 Hardcopy教學
如何上傳PowerPoint製作的PPT檔,到Google文件
ppt下載 Hardcopy教學
如何將簡報檔上傳到Google文件並發佈
ppt下載 Hardcopy教學
如何將Google文件設定成不同語系的界面(以繁體中文為例)
ppt下載 Hardcopy教學
如何瀏覽Google文件所發佈的簡報
ppt下載 Hardcopy教學
如何將Google文件發佈的簡報嵌入到Google部落格
ppt下載 Hardcopy教學
如何下載與安裝能一次上傳多個檔案到Google文件的DocListUploader ppt下載 Hardcopy教學
如何用DocListUploader上傳與刪除[Google文件]檔案
ppt下載 Hardcopy教學
Picasa 網路相簿===學習地圖
熱門文章
-
如何用 Google Chrome 下載 Xuite 影音內的影片 谷歌鮮師 2015/02/18 1. 到 Xuite 看到某影片想下載 2. 在空白處按右鍵 1 , 出現選單 , 選 [ 檢查元素 ] 2 3. 出現 HTML 視窗 , 選 [netwo...
-
1.下載Google Drive(雲端硬碟) 桌面軟體 https://www.google.com/intl/en/drive/start/download.html 2.選Desktop 下的 Download 3.輸入[帳號][密碼]選[...
-
1如何下載youtube上的影片 http://econsultant520.blogspot.com/2008/01/1youtube.html 先備知識: 2如何申請google的免費電子郵件帳號 http://econsultant520.blogspot.com/2008...
-
先備知識: 1如何得知IE的離線檔案放在那裡 http://econsultant520pc.blogspot.com/2008/02/1_846.html 1_1如何刪除IE的離線檔案 http://econsultant520pc.blogspot.com/2008/02...
-
如何將Google Chrome 內所有書籤匯入Firefox內 >FireFox新版能將 Google Chrome 內所有書籤 匯入 操作步驟如本單元
-
2如何申請google的免費電子郵件帳號 http://econsultant520.blogspot.com/2008/01/2google.html 先備知識: 上網並能在瀏覽器網址列輸入網址 相關單元: 2_1如何變更Gmail最初設定的個人資料及密碼 http://eco...
-
既有Yahoo的通訊錄如何複製到Gmail的通訊錄 • A.先將既有Yahoo 通訊錄,匯出成CSV檔案 • B.再到Gmail通訊錄,匯入此CSV檔案 A.Yahoo內通訊錄先匯出 Yahoo 通訊錄匯出成CSV檔案 1選[通訊錄]1[所有聯絡...
-
先備知識: 2如何申請google的免費電子郵件帳號 http://econsultant520.blogspot.com/2008/01/2google.html 相關單元: 2_2如何使用Outlook Express 6來收發Gmail 帳號的信件 http://econs...
-
本文: 在Google Chrome 的標籤與環境可否帶著走,若能帶著走;到任何電腦上就能隨時將環境還原,Google Chrome允許將環境的設定保留到雲端,然後你走到世界各地,只要有電腦就能將自己帳號的環境還原,當 然相關的隱私資料就留在這台電腦,所以使用完這台電腦...
-
2_1如何變更Gmail最初設定的個人資料及密碼 http://econsultant520.blogspot.com/2008/01/21gmailppt.html 先備知識: 2如何申請google的免費電子郵件帳號 http://econsultant520.blogspo...












