先備知識:
2如何申請google的免費電子郵件帳號
http://econsultant520.blogspot.com/2008/01/2google.html
相關單元:
2_2如何使用Outlook Express 6來收發Gmail 帳號的信件http://econsultant520.blogspot.com/2008/01/22outlook-express-6gmail.html
本文:
當常用的Gmail帳號空間快滿了
(本例為cmtycc@gmail.com),
可再申請一個新的Gmail帳號
(與原帳號一樣,後面再加上b01,b代表backup)來備份
(本例為cmtyccb01@gmail.com)
原帳號郵件
(本例為cmtycc@gmail.com)
備份(移轉)到新帳號(本例為cmtyccb01@gmail.com)後
,原帳號就可放心的刪除而騰出空間了
本例的設定為:郵件備份到新帳號後,
郵件移到原帳號的[垃圾桶],
所以空間尚未騰出,需要到[垃圾桶]刪除郵件,
空間才空出來喔
http://econsultant520.blogspot.com/2008/05/2-2gmailgmailgmail.html
簡報檔連結及下載網址如下:
http://www.slideshare.net/p_yang/2-2gmailgmailgmail


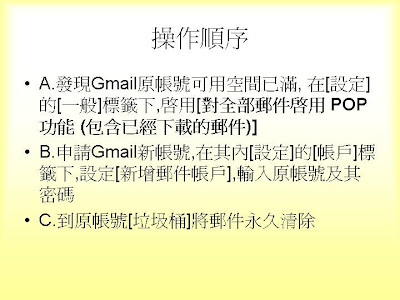
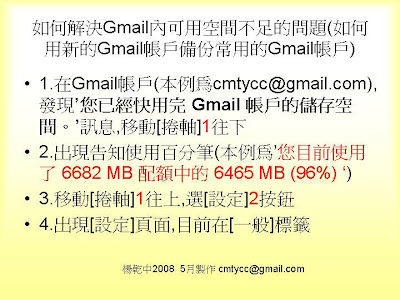





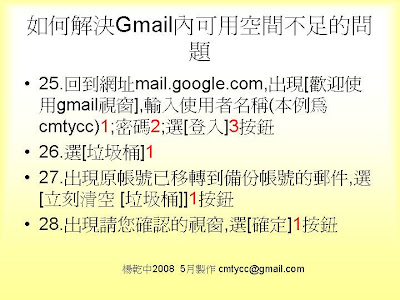


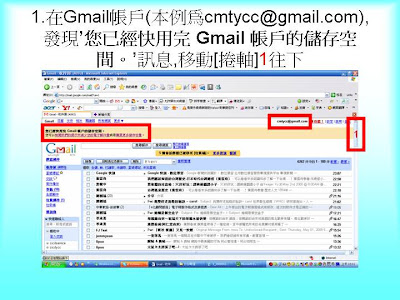
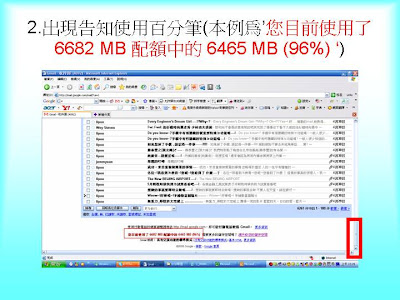
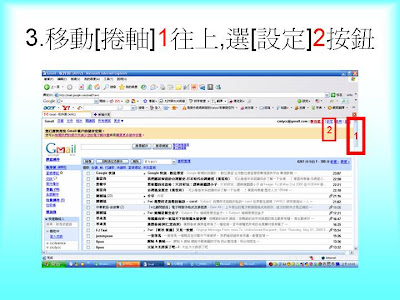
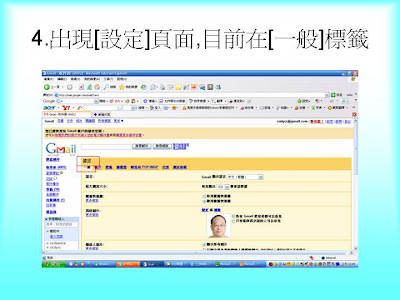

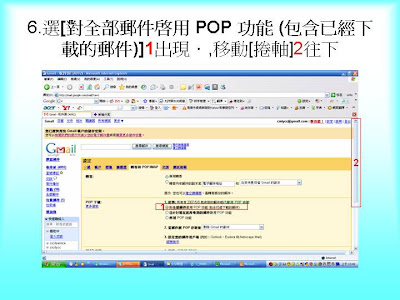
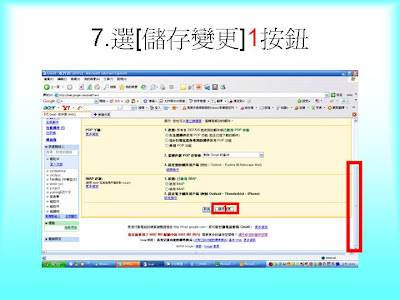
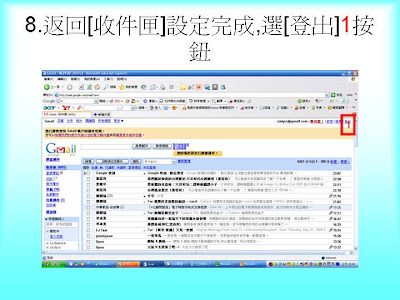

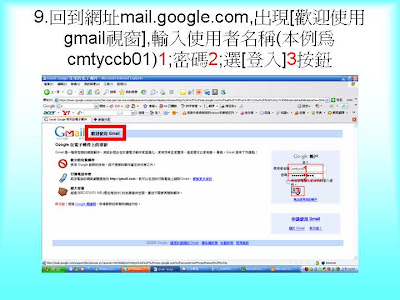
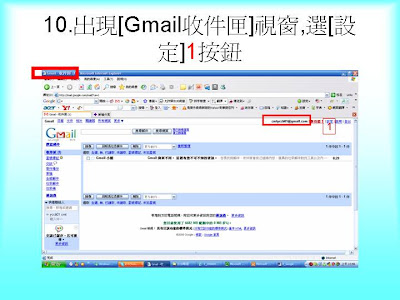
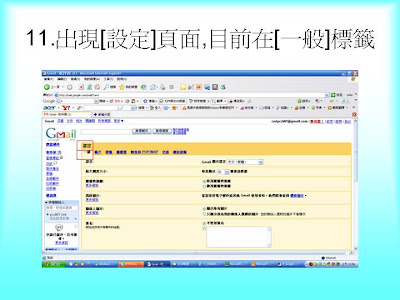
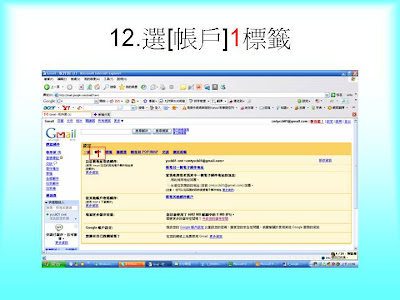
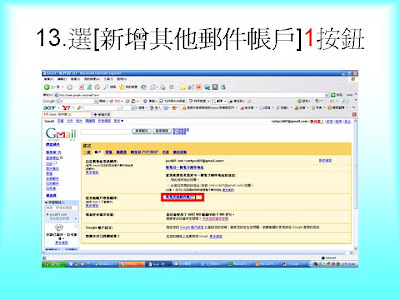
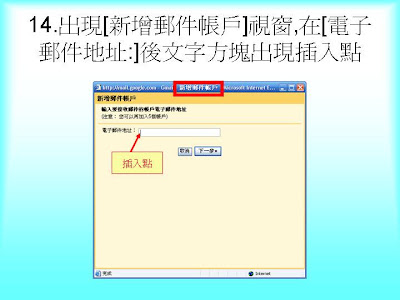

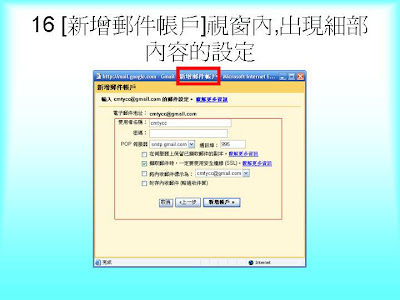
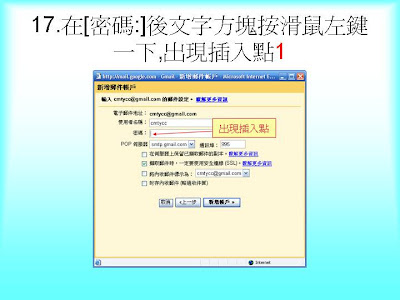

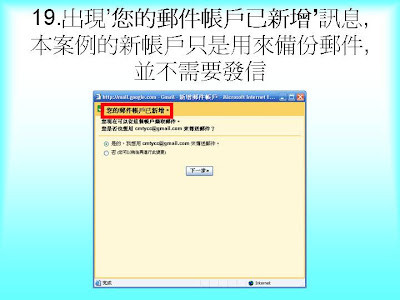

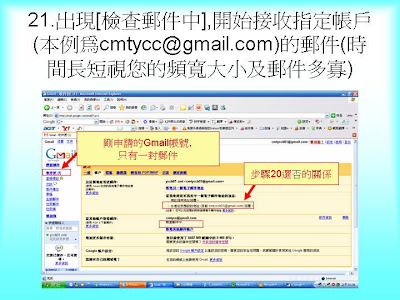
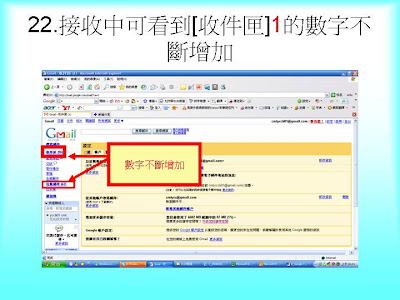
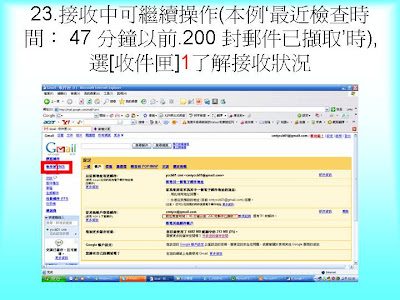
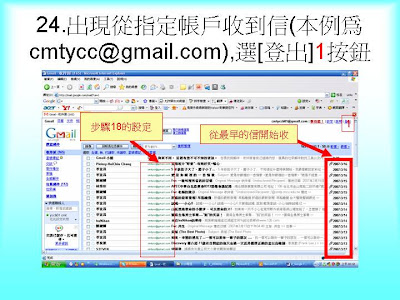

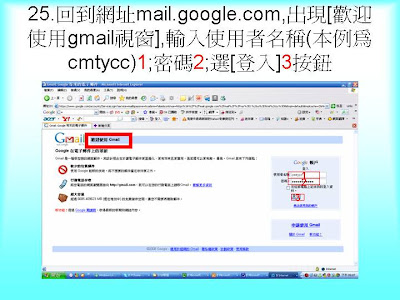
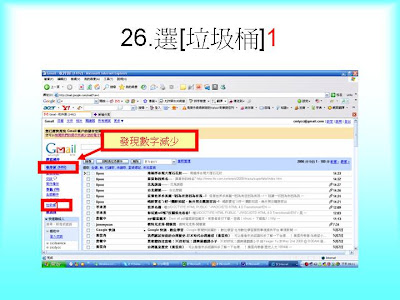
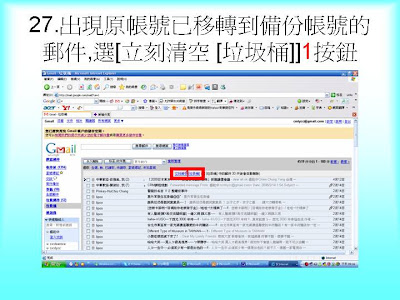
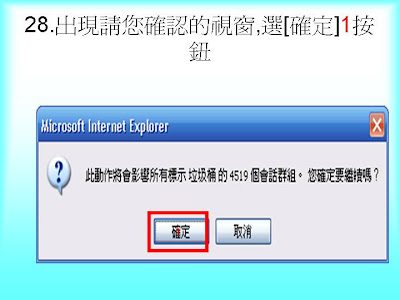
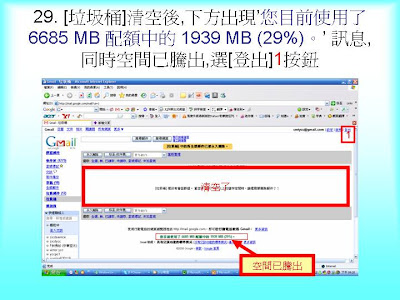
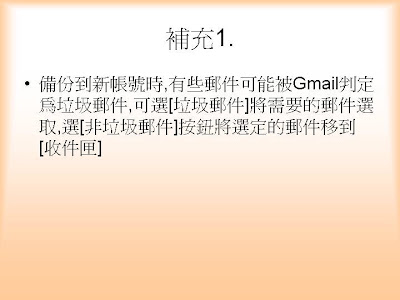

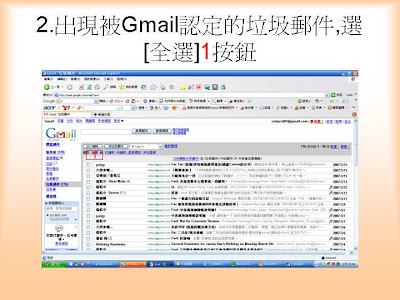
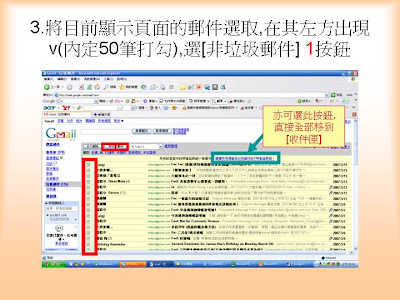
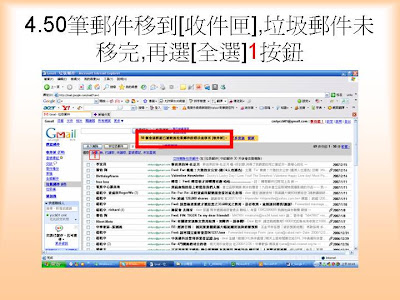
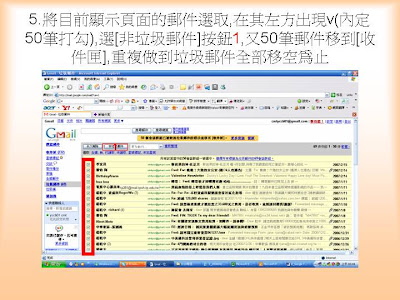

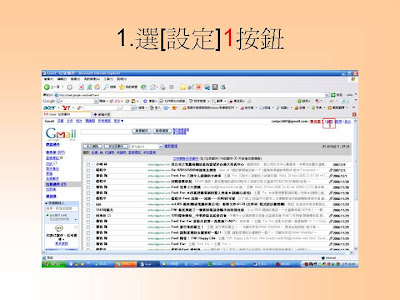
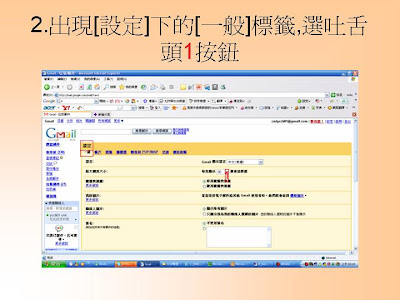
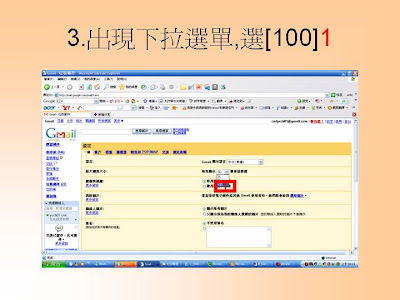
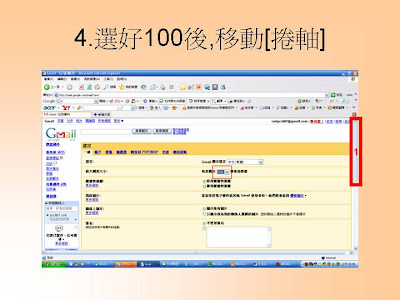
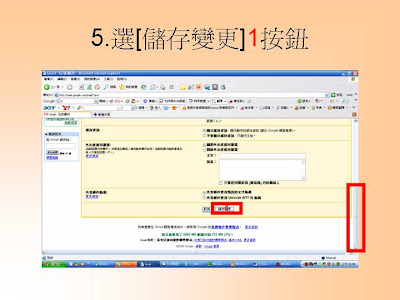
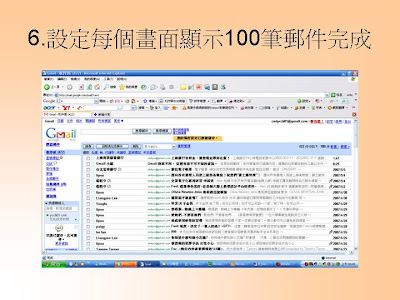
如何解決Gmail內可用空間不足的問題(如何用新的Gmail帳戶備份常用的Gmail帳戶)
楊乾中2008 5月製作 cmtycc@gmail.com
觀念
• 當常用的Gmail帳號空間快滿了(本例為cmtycc@gmail.com),可再申請一個新的Gmail帳號(與原帳號一樣,後面再加上b01,b代表backup)來備份(本例為cmtyccb01@gmail.com)
• 原帳號郵件(本例為cmtycc@gmail.com)備份(移轉)到新帳號(本例為cmtyccb01@gmail.com)後,原帳號就可放心的刪除而騰出空間了
• 本例的設定為:郵件備份到新帳號後,郵件移到原帳號的[垃圾桶],所以空間尚未騰出,需要到[垃圾桶]刪除郵件,空間才空出來喔
操作順序
• A.發現Gmail原帳號可用空間已滿, 在[設定]的[一般]標籤下,啟用[對全部郵件啟用 POP 功能 (包含已經下載的郵件)]
• B.申請Gmail新帳號,在其內[設定]的[帳戶]標籤下,設定[新增郵件帳戶],輸入原帳號及其密碼
• C.到原帳號[垃圾桶]將郵件永久清除
如何解決Gmail內可用空間不足的問題(如何用新的Gmail帳戶備份常用的Gmail帳戶)
• 1.在Gmail帳戶(本例為cmtycc@gmail.com),發現’您已經快用完 Gmail 帳戶的儲存空間。’訊息,移動[捲軸]1往下
• 2.出現告知使用百分筆(本例為’您目前使用了 6682 MB 配額中的 6465 MB (96%) ‘)
• 3.移動[捲軸]1往上,選[設定]2按鈕
• 4.出現[設定]頁面,目前在[一般]標籤
如何解決Gmail內可用空間不足的問題(如何用新的Gmail帳戶備份常用的Gmail帳戶)
• 5.選[轉寄和 POP/IMAP]1標籤
• 6.選[對全部郵件啟用 POP 功能 (包含已經下載的郵件)]1出現.,移動[捲軸]2往下
• 7.選[儲存變更]1按鈕
• 8.返回[收件匣]設定完成,選[登出]1按鈕
如何解決Gmail內可用空間不足的問題(如何用新的Gmail帳戶備份常用的Gmail帳戶)
• 9.回到網址mail.google.com,出現[歡迎使用gmail視窗],輸入使用者名稱(本例為cmtyccb01)1;密碼2;選[登入]3按鈕
• 10.出現[Gmail收件匣]視窗,選[設定]1按鈕
• 11.出現[設定]頁面,目前在[一般]標籤
• 12.選[帳戶]1標籤
如何解決Gmail內可用空間不足的問題
• 13.選[新增其他郵件帳戶]1按鈕
• 14.出現[新增郵件帳戶]視窗,在[電子郵件地址:]後文字方塊出現插入點
• 15.輸入可用空間快滿的Gmail帳號(本例為cmtycc@gmail.com)1,選[下一步]2按鈕
• 16.[新增郵件帳戶]視窗內,出現細部內容的設定
如何解決Gmail內可用空間不足的問題(如何用新的Gmail帳戶備份常用的Gmail帳戶)
• 17.在[密碼:]後文字方塊按滑鼠左鍵一下,出現插入點1
• 18.輸入密碼1,選[將內收郵件標示為(本例為cmtycc@gmail.com)]出現勾2,選[新增帳戶]3按鈕
• 19.出現’您的郵件帳戶已新增’訊息,本案例的新帳戶只是用來備份郵件,並不需要發信
• 20.選[否 (您可以稍後再進行此變更) ] 1按鈕出現.後,選[完成]2按鈕
如何解決Gmail內可用空間不足的問題(如何用新的Gmail帳戶備份常用的Gmail帳戶)
• 21.出現[檢查郵件中],開始接收指定帳戶(本例為cmtycc@gmail.com)的郵件(時間長短視您的頻寬大小及郵件多寡)
• 22.接收中可看到[收件匣]1的數字不斷增加
• 23.接收中可繼續操作(本例‘最近檢查時間: 47 分鐘以前.200 封郵件已擷取’時),選[收件匣]1了解接收狀況
• 24.出現從指定帳戶收到信(本例為cmtycc@gmail.com),選[登出]1按鈕
如何解決Gmail內可用空間不足的問題
• 25.回到網址mail.google.com,出現[歡迎使用gmail視窗],輸入使用者名稱(本例為cmtycc)1;密碼2;選[登入]3按鈕
• 26.選[垃圾桶]1
• 27.出現原帳號已移轉到備份帳號的郵件,選[立刻清空 [垃圾桶]]1按鈕
• 28.出現請您確認的視窗,選[確定]1按鈕
如何解決Gmail內可用空間不足的問題(如何用新的Gmail帳戶備份常用的Gmail帳戶)
• 29. [垃圾桶]清空後,下方出現’您目前使用了 6685 MB 配額中的 1939 MB (29%)。’ 訊息,同時空間已騰出,選[登出]1按鈕
A.發現Gmail原帳號可用空間已滿, 在[設定]的[一般]標籤下,啟用[對全部郵件啟用 POP 功能 (包含已經下載的郵件)]
1.在Gmail帳戶(本例為cmtycc@gmail.com),發現’您已經快用完 Gmail 帳戶的儲存空間。’訊息,移動[捲軸]1往下
2.出現告知使用百分筆(本例為’您目前使用了 6682 MB 配額中的 6465 MB (96%) ‘)
3.移動[捲軸]1往上,選[設定]2按鈕
4.出現[設定]頁面,目前在[一般]標籤
5.選[轉寄和 POP/IMAP]1標籤
6.選[對全部郵件啟用 POP 功能 (包含已經下載的郵件)]1出現.,移動[捲軸]2往下
7.選[儲存變更]1按鈕
8.返回[收件匣]設定完成,選[登出]1按鈕
B.申請Gmail新帳號,在其內[設定]的[帳戶]標籤下,設定[新增郵件帳戶],輸入原帳號及其密碼
申請一新Gmail帳號(本例為cmtyccb01@gmail.com;b表示backup,01表示第1個,01表示兩位數,最多為99)
本例已申請cmtyccb01完成;若申請新的Gmail帳號有問題,請參看:『2如何申請google的免費電子郵件帳號』單元,網址為http://econsultant520.blogspot.com/2008/01/2google.html
9.回到網址mail.google.com,出現[歡迎使用gmail視窗],輸入使用者名稱(本例為cmtyccb01)1;密碼2;選[登入]3按鈕
10.出現[Gmail收件匣]視窗,選[設定]1按鈕
11.出現[設定]頁面,目前在[一般]標籤
12.選[帳戶]1標籤
13.選[新增其他郵件帳戶]1按鈕
14.出現[新增郵件帳戶]視窗,在[電子郵件地址:]後文字方塊出現插入點
15.輸入可用空間快滿的Gmail帳號(本例為cmtycc@gmail.com)1,選[下一步]2按鈕
16 [新增郵件帳戶]視窗內,出現細部內容的設定
17.在[密碼:]後文字方塊按滑鼠左鍵一下,出現插入點1
18.輸入密碼1,選[將內收郵件標示為(本例為cmtycc@gmail.com)]出現勾2,選[新增帳戶]3按鈕
19.出現’您的郵件帳戶已新增’訊息,本案例的新帳戶只是用來備份郵件,並不需要發信
20.選[否 (您可以稍後再進行此變更) ] 1按鈕出現.後,選[完成]2按鈕
21.出現[檢查郵件中],開始接收指定帳戶(本例為cmtycc@gmail.com)的郵件(時間長短視您的頻寬大小及郵件多寡)
22.接收中可看到[收件匣]1的數字不斷增加
23.接收中可繼續操作(本例‘最近檢查時間: 47 分鐘以前.200 封郵件已擷取’時),選[收件匣]1了解接收狀況
24.出現從指定帳戶收到信(本例為cmtycc@gmail.com),選[登出]1按鈕
C.到原帳號[垃圾桶]將郵件永久清除
25.回到網址mail.google.com,出現[歡迎使用gmail視窗],輸入使用者名稱(本例為cmtycc)1;密碼2;選[登入]3按鈕
26.選[垃圾桶]1
27.出現原帳號已移轉到備份帳號的郵件,選[立刻清空 [垃圾桶]]1按鈕
28.出現請您確認的視窗,選[確定]1按鈕
29. [垃圾桶]清空後,下方出現’您目前使用了 6685 MB 配額中的 1939 MB (29%)。’ 訊息,同時空間已騰出,選[登出]1按鈕
補充1.
• 備份到新帳號時,有些郵件可能被Gmail判定為垃圾郵件,可選[垃圾郵件]將需要的郵件選取,選[非垃圾郵件]按鈕將選定的郵件移到[收件匣]
1.在備份帳號(本例為cmtyccb01@gmail.com)選[垃圾郵件]1按鈕
2.出現被Gmail認定的垃圾郵件,選[全選]1按鈕
3.將目前顯示頁面的郵件選取,在其左方出現v(內定50筆打勾),選[非垃圾郵件] 1按鈕
4.50筆郵件移到[收件匣],垃圾郵件未移完,再選[全選]1按鈕
5.將目前顯示頁面的郵件選取,在其左方出現v(內定50筆打勾),選[非垃圾郵件]按鈕1,又50筆郵件移到[收件匣],重複做到垃圾郵件全部移空為止
補充2.設定每個畫面顯示100筆郵件
• 若每次選[全選]按鈕,只將50筆打勾,選[非垃圾郵件]按鈕,一次只將50筆移到[收件匣],當數量多時,就要重複的使用[全選],實在太累
• 是否選[全選]按鈕時,能將多一點的郵件打勾呢?
• 如何設定頁面一次能顯示多一點的郵件呢?設定方式如下
1.選[設定]1按鈕
2.出現[設定]下的[一般]標籤,選吐舌頭1按鈕
3.出現下拉選單,選[100]1
4.選好100後,移動[捲軸]
5.選[儲存變更]1按鈕
6.設定每個畫面顯示100筆郵件完成
先備知識:
2如何申請google的免費電子郵件帳號
http://econsultant520.blogspot.com/2008/01/2google.html
相關單元:
2_2如何使用Outlook Express 6來收發Gmail 帳號的信件http://econsultant520.blogspot.com/2008/01/22outlook-express-6gmail.html
2如何申請google的免費電子郵件帳號
http://econsultant520.blogspot.com/2008/01/2google.html
相關單元:
2_2如何使用Outlook Express 6來收發Gmail 帳號的信件http://econsultant520.blogspot.com/2008/01/22outlook-express-6gmail.html
本文:
當常用的Gmail帳號空間快滿了
(本例為cmtycc@gmail.com),
可再申請一個新的Gmail帳號
(與原帳號一樣,後面再加上b01,b代表backup)來備份
(本例為cmtyccb01@gmail.com)
原帳號郵件
(本例為cmtycc@gmail.com)
備份(移轉)到新帳號(本例為cmtyccb01@gmail.com)後
,原帳號就可放心的刪除而騰出空間了
本例的設定為:郵件備份到新帳號後,
郵件移到原帳號的[垃圾桶],
所以空間尚未騰出,需要到[垃圾桶]刪除郵件,
空間才空出來喔
ps:若原帳號空間還夠;可不急的將[垃圾桶]郵件全部刪除;
可先刪除較不重要的郵件(反正已備份到新帳號),
其餘留在[垃圾桶]的郵件1個月後Gmail自動會將其刪除,
若尚有在互動的郵件;可考慮將其移到[收件匣]
操作步驟逐步的畫面顯示如下:http://econsultant520.blogspot.com/2008/05/2-2gmailgmailgmail.html
簡報檔連結及下載網址如下:
http://www.slideshare.net/p_yang/2-2gmailgmailgmail


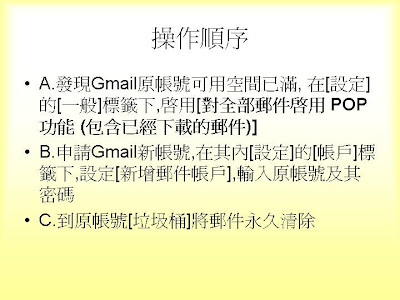
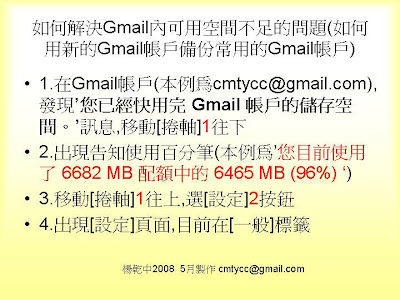





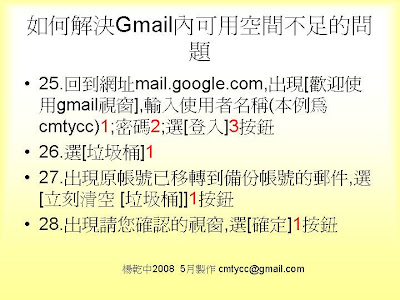


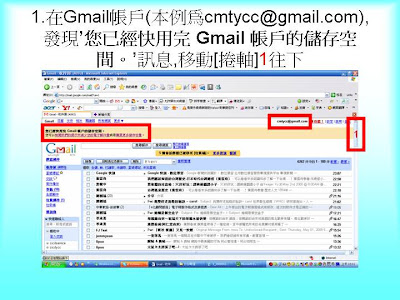
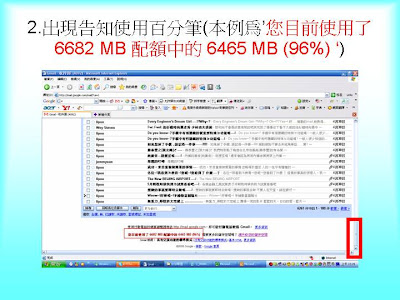
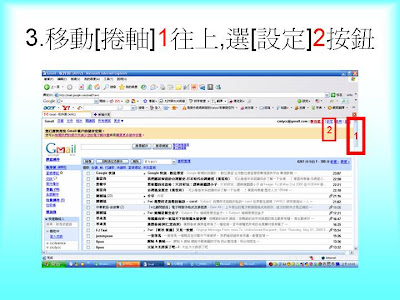
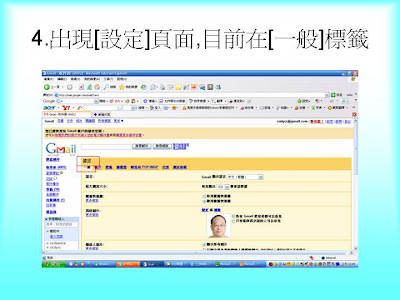

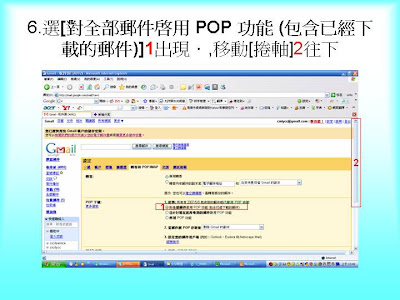
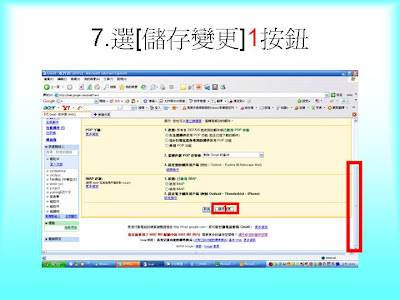
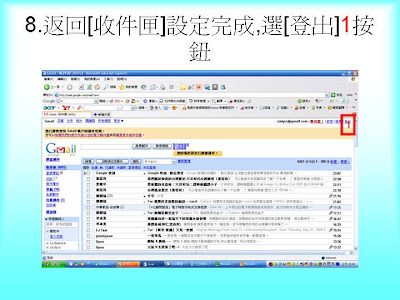

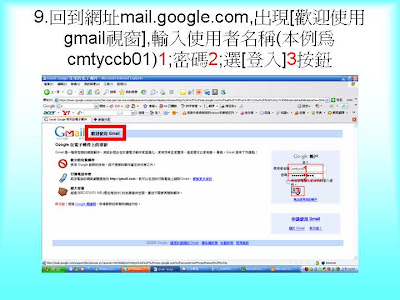
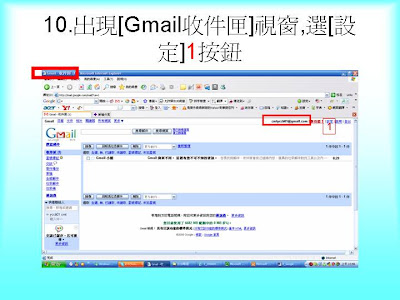
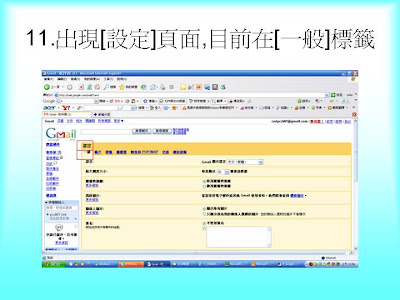
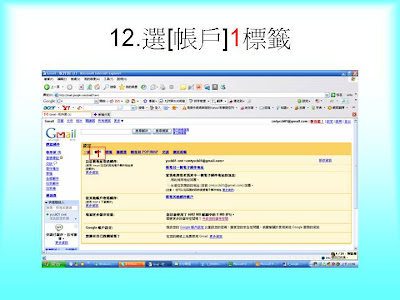
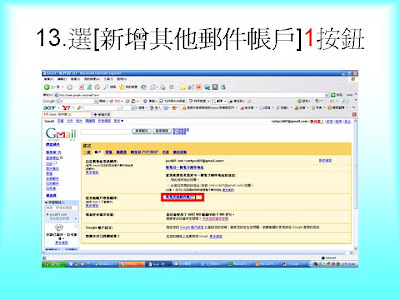
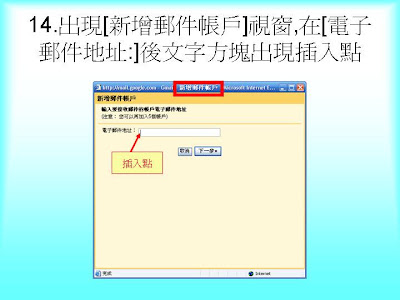

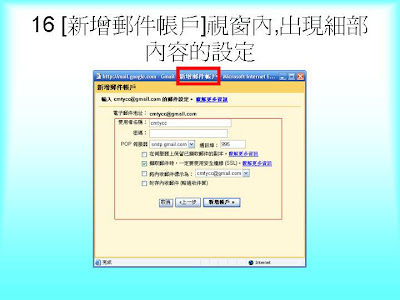
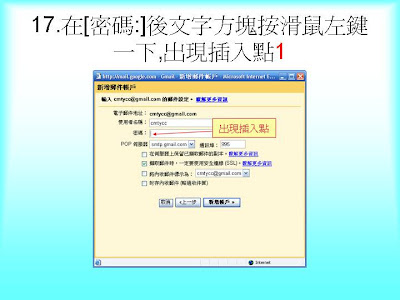

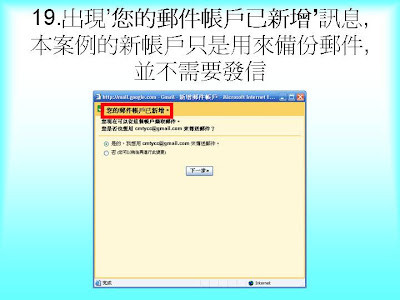

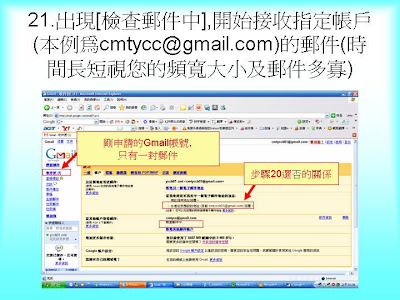
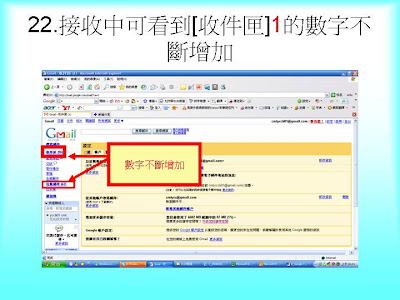
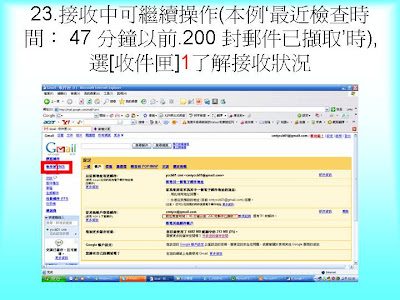
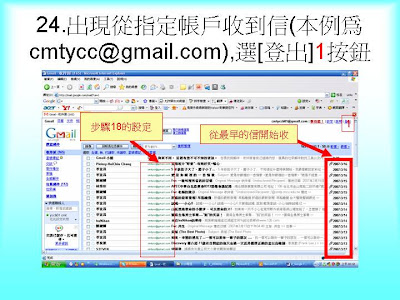

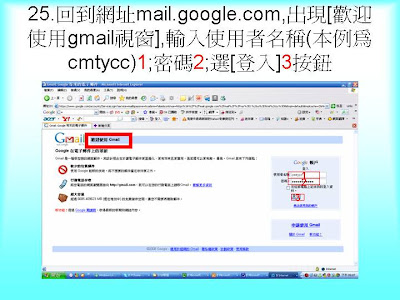
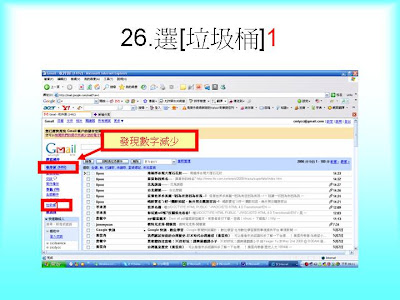
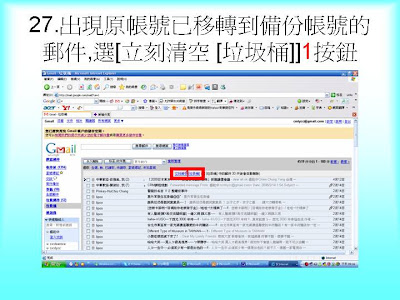
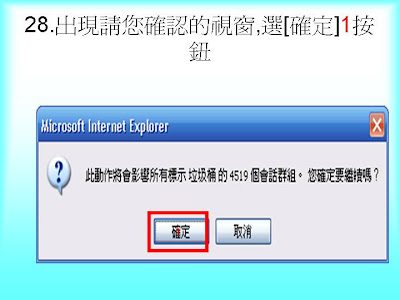
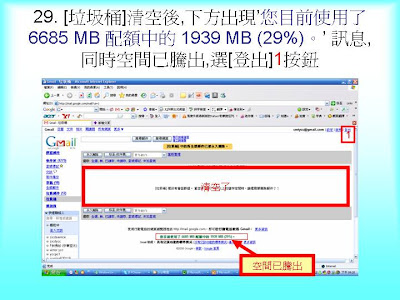
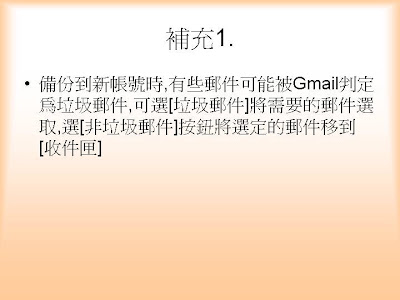

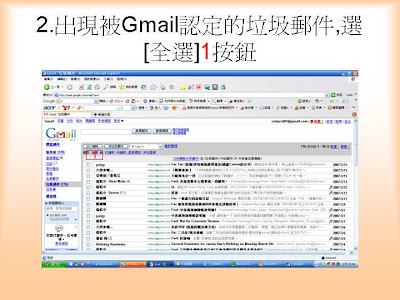
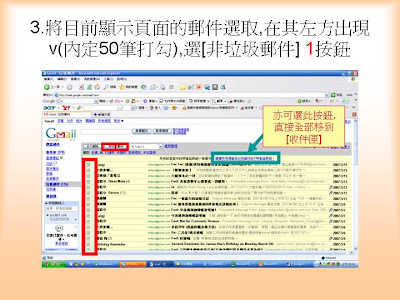
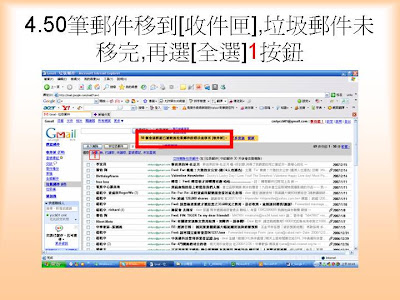
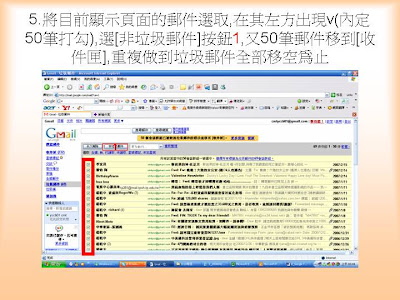

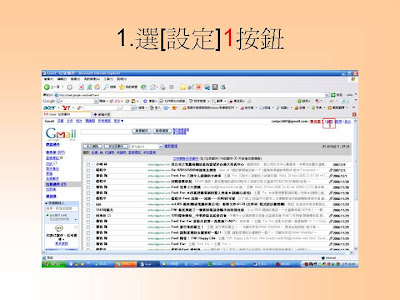
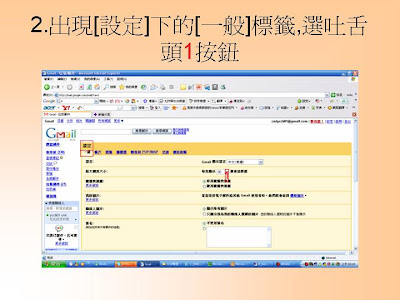
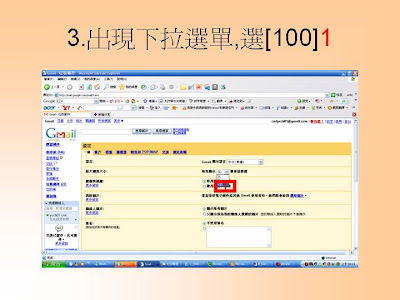
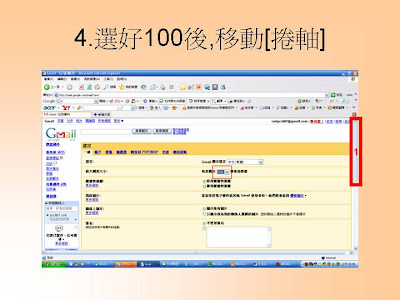
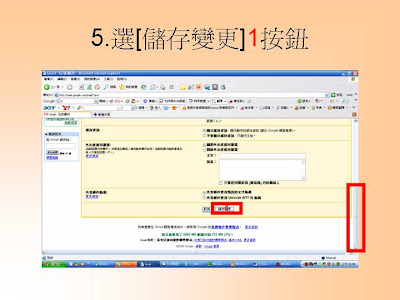
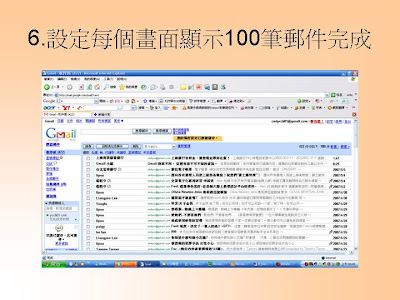
如何解決Gmail內可用空間不足的問題(如何用新的Gmail帳戶備份常用的Gmail帳戶)
楊乾中2008 5月製作 cmtycc@gmail.com
觀念
• 當常用的Gmail帳號空間快滿了(本例為cmtycc@gmail.com),可再申請一個新的Gmail帳號(與原帳號一樣,後面再加上b01,b代表backup)來備份(本例為cmtyccb01@gmail.com)
• 原帳號郵件(本例為cmtycc@gmail.com)備份(移轉)到新帳號(本例為cmtyccb01@gmail.com)後,原帳號就可放心的刪除而騰出空間了
• 本例的設定為:郵件備份到新帳號後,郵件移到原帳號的[垃圾桶],所以空間尚未騰出,需要到[垃圾桶]刪除郵件,空間才空出來喔
操作順序
• A.發現Gmail原帳號可用空間已滿, 在[設定]的[一般]標籤下,啟用[對全部郵件啟用 POP 功能 (包含已經下載的郵件)]
• B.申請Gmail新帳號,在其內[設定]的[帳戶]標籤下,設定[新增郵件帳戶],輸入原帳號及其密碼
• C.到原帳號[垃圾桶]將郵件永久清除
如何解決Gmail內可用空間不足的問題(如何用新的Gmail帳戶備份常用的Gmail帳戶)
• 1.在Gmail帳戶(本例為cmtycc@gmail.com),發現’您已經快用完 Gmail 帳戶的儲存空間。’訊息,移動[捲軸]1往下
• 2.出現告知使用百分筆(本例為’您目前使用了 6682 MB 配額中的 6465 MB (96%) ‘)
• 3.移動[捲軸]1往上,選[設定]2按鈕
• 4.出現[設定]頁面,目前在[一般]標籤
如何解決Gmail內可用空間不足的問題(如何用新的Gmail帳戶備份常用的Gmail帳戶)
• 5.選[轉寄和 POP/IMAP]1標籤
• 6.選[對全部郵件啟用 POP 功能 (包含已經下載的郵件)]1出現.,移動[捲軸]2往下
• 7.選[儲存變更]1按鈕
• 8.返回[收件匣]設定完成,選[登出]1按鈕
如何解決Gmail內可用空間不足的問題(如何用新的Gmail帳戶備份常用的Gmail帳戶)
• 9.回到網址mail.google.com,出現[歡迎使用gmail視窗],輸入使用者名稱(本例為cmtyccb01)1;密碼2;選[登入]3按鈕
• 10.出現[Gmail收件匣]視窗,選[設定]1按鈕
• 11.出現[設定]頁面,目前在[一般]標籤
• 12.選[帳戶]1標籤
如何解決Gmail內可用空間不足的問題
• 13.選[新增其他郵件帳戶]1按鈕
• 14.出現[新增郵件帳戶]視窗,在[電子郵件地址:]後文字方塊出現插入點
• 15.輸入可用空間快滿的Gmail帳號(本例為cmtycc@gmail.com)1,選[下一步]2按鈕
• 16.[新增郵件帳戶]視窗內,出現細部內容的設定
如何解決Gmail內可用空間不足的問題(如何用新的Gmail帳戶備份常用的Gmail帳戶)
• 17.在[密碼:]後文字方塊按滑鼠左鍵一下,出現插入點1
• 18.輸入密碼1,選[將內收郵件標示為(本例為cmtycc@gmail.com)]出現勾2,選[新增帳戶]3按鈕
• 19.出現’您的郵件帳戶已新增’訊息,本案例的新帳戶只是用來備份郵件,並不需要發信
• 20.選[否 (您可以稍後再進行此變更) ] 1按鈕出現.後,選[完成]2按鈕
如何解決Gmail內可用空間不足的問題(如何用新的Gmail帳戶備份常用的Gmail帳戶)
• 21.出現[檢查郵件中],開始接收指定帳戶(本例為cmtycc@gmail.com)的郵件(時間長短視您的頻寬大小及郵件多寡)
• 22.接收中可看到[收件匣]1的數字不斷增加
• 23.接收中可繼續操作(本例‘最近檢查時間: 47 分鐘以前.200 封郵件已擷取’時),選[收件匣]1了解接收狀況
• 24.出現從指定帳戶收到信(本例為cmtycc@gmail.com),選[登出]1按鈕
如何解決Gmail內可用空間不足的問題
• 25.回到網址mail.google.com,出現[歡迎使用gmail視窗],輸入使用者名稱(本例為cmtycc)1;密碼2;選[登入]3按鈕
• 26.選[垃圾桶]1
• 27.出現原帳號已移轉到備份帳號的郵件,選[立刻清空 [垃圾桶]]1按鈕
• 28.出現請您確認的視窗,選[確定]1按鈕
如何解決Gmail內可用空間不足的問題(如何用新的Gmail帳戶備份常用的Gmail帳戶)
• 29. [垃圾桶]清空後,下方出現’您目前使用了 6685 MB 配額中的 1939 MB (29%)。’ 訊息,同時空間已騰出,選[登出]1按鈕
A.發現Gmail原帳號可用空間已滿, 在[設定]的[一般]標籤下,啟用[對全部郵件啟用 POP 功能 (包含已經下載的郵件)]
1.在Gmail帳戶(本例為cmtycc@gmail.com),發現’您已經快用完 Gmail 帳戶的儲存空間。’訊息,移動[捲軸]1往下
2.出現告知使用百分筆(本例為’您目前使用了 6682 MB 配額中的 6465 MB (96%) ‘)
3.移動[捲軸]1往上,選[設定]2按鈕
4.出現[設定]頁面,目前在[一般]標籤
5.選[轉寄和 POP/IMAP]1標籤
6.選[對全部郵件啟用 POP 功能 (包含已經下載的郵件)]1出現.,移動[捲軸]2往下
7.選[儲存變更]1按鈕
8.返回[收件匣]設定完成,選[登出]1按鈕
B.申請Gmail新帳號,在其內[設定]的[帳戶]標籤下,設定[新增郵件帳戶],輸入原帳號及其密碼
申請一新Gmail帳號(本例為cmtyccb01@gmail.com;b表示backup,01表示第1個,01表示兩位數,最多為99)
本例已申請cmtyccb01完成;若申請新的Gmail帳號有問題,請參看:『2如何申請google的免費電子郵件帳號』單元,網址為http://econsultant520.blogspot.com/2008/01/2google.html
9.回到網址mail.google.com,出現[歡迎使用gmail視窗],輸入使用者名稱(本例為cmtyccb01)1;密碼2;選[登入]3按鈕
10.出現[Gmail收件匣]視窗,選[設定]1按鈕
11.出現[設定]頁面,目前在[一般]標籤
12.選[帳戶]1標籤
13.選[新增其他郵件帳戶]1按鈕
14.出現[新增郵件帳戶]視窗,在[電子郵件地址:]後文字方塊出現插入點
15.輸入可用空間快滿的Gmail帳號(本例為cmtycc@gmail.com)1,選[下一步]2按鈕
16 [新增郵件帳戶]視窗內,出現細部內容的設定
17.在[密碼:]後文字方塊按滑鼠左鍵一下,出現插入點1
18.輸入密碼1,選[將內收郵件標示為(本例為cmtycc@gmail.com)]出現勾2,選[新增帳戶]3按鈕
19.出現’您的郵件帳戶已新增’訊息,本案例的新帳戶只是用來備份郵件,並不需要發信
20.選[否 (您可以稍後再進行此變更) ] 1按鈕出現.後,選[完成]2按鈕
21.出現[檢查郵件中],開始接收指定帳戶(本例為cmtycc@gmail.com)的郵件(時間長短視您的頻寬大小及郵件多寡)
22.接收中可看到[收件匣]1的數字不斷增加
23.接收中可繼續操作(本例‘最近檢查時間: 47 分鐘以前.200 封郵件已擷取’時),選[收件匣]1了解接收狀況
24.出現從指定帳戶收到信(本例為cmtycc@gmail.com),選[登出]1按鈕
C.到原帳號[垃圾桶]將郵件永久清除
25.回到網址mail.google.com,出現[歡迎使用gmail視窗],輸入使用者名稱(本例為cmtycc)1;密碼2;選[登入]3按鈕
26.選[垃圾桶]1
27.出現原帳號已移轉到備份帳號的郵件,選[立刻清空 [垃圾桶]]1按鈕
28.出現請您確認的視窗,選[確定]1按鈕
29. [垃圾桶]清空後,下方出現’您目前使用了 6685 MB 配額中的 1939 MB (29%)。’ 訊息,同時空間已騰出,選[登出]1按鈕
補充1.
• 備份到新帳號時,有些郵件可能被Gmail判定為垃圾郵件,可選[垃圾郵件]將需要的郵件選取,選[非垃圾郵件]按鈕將選定的郵件移到[收件匣]
1.在備份帳號(本例為cmtyccb01@gmail.com)選[垃圾郵件]1按鈕
2.出現被Gmail認定的垃圾郵件,選[全選]1按鈕
3.將目前顯示頁面的郵件選取,在其左方出現v(內定50筆打勾),選[非垃圾郵件] 1按鈕
4.50筆郵件移到[收件匣],垃圾郵件未移完,再選[全選]1按鈕
5.將目前顯示頁面的郵件選取,在其左方出現v(內定50筆打勾),選[非垃圾郵件]按鈕1,又50筆郵件移到[收件匣],重複做到垃圾郵件全部移空為止
補充2.設定每個畫面顯示100筆郵件
• 若每次選[全選]按鈕,只將50筆打勾,選[非垃圾郵件]按鈕,一次只將50筆移到[收件匣],當數量多時,就要重複的使用[全選],實在太累
• 是否選[全選]按鈕時,能將多一點的郵件打勾呢?
• 如何設定頁面一次能顯示多一點的郵件呢?設定方式如下
1.選[設定]1按鈕
2.出現[設定]下的[一般]標籤,選吐舌頭1按鈕
3.出現下拉選單,選[100]1
4.選好100後,移動[捲軸]
5.選[儲存變更]1按鈕
6.設定每個畫面顯示100筆郵件完成
先備知識:
2如何申請google的免費電子郵件帳號
http://econsultant520.blogspot.com/2008/01/2google.html
相關單元:
2_2如何使用Outlook Express 6來收發Gmail 帳號的信件http://econsultant520.blogspot.com/2008/01/22outlook-express-6gmail.html












