介紹Google 協作平台空間由100Mbytes擴增的方法
教學分以下七大項進行
A申請免費網域(CO.CC)
B.申請Google 應用服務
C.到網域設定CNAME
D. Google 應用服務-認證
E. Google 協作平台(Google Site)設定
F.建立分享檔案頁面
G.上傳檔案
09-5如何申請免費網域(以co.cc網域為例)
並透過Google 應用服務的認證
使Google Site的容量擴增.ppt
簡報檔連結及下載網址如下:
http://www.slideshare.net/p_yang/09-5coccgoogle-google-site10-g









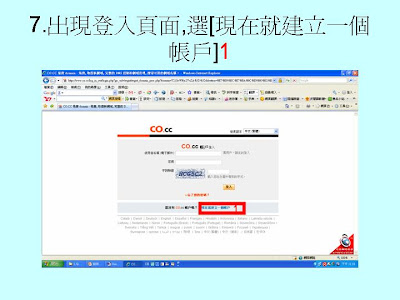






















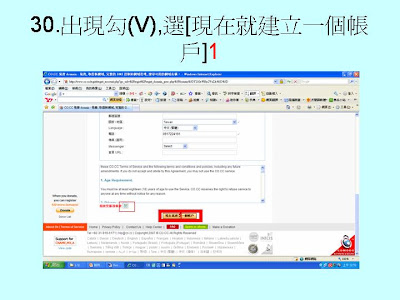






































































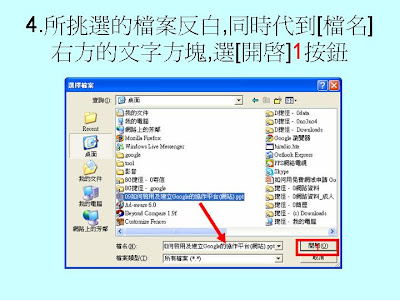





09 5如何申請免費網域(以Co.Cc網域為例)並透過Google 應用服務的認證使Google Site的容量擴增 - Presentation Transcript
09-5 如何申請免費網域 ( 以 co.cc 網域為例 ) 並透過 Google 應用服 務的認證使 Google Site 的容量擴 增 .ppt cmtycc@gmail.com 2009/4 月
教學分以下七大項進行 • A 申請免費網域 (CO.CC) • B. 申請 Google 應用服務 • C. 到網域設定 CNAME • D. Google 應用服務 - 認證 • E. Google 協作平台( Google Site )設定 • F. 建立分享檔案頁面 • G. 上傳檔案
A 申請免費網域 (CO.CC) http://www.co.cc
1. 到 http://www.co.cc 網址 1, 選 Change Language 右方的 [ 吐舌頭 ] 按鈕 2 1 1
2. 出現下拉選單 , 移動 [ 捲軸 ]1 往下 1
3. 選 [ 中文 ( 繁體 )]1 1
4. 在畫面中央文字方塊處 , 按滑鼠左 鍵一下出現插入點 1 插入點 1
5. 輸入想要的名字 ( 本例 cmtyccsend)1, 選 [ 檢查是否可用 ]2 1 2
6. 告知此網域不要錢 (0 元 ), 選 [ 繼 續進行以註冊 ]1( 若是要錢 , 回上一 頁重新再想個名稱,或是付費購買 ) 0元 1
7. 出現登入頁面 , 選 [ 現在就建立一 個帳戶 ]1 1
8. 出現 [ 使用者名稱 ( 電子郵 件 ) / 輸入密碼 ] 頁面 , 選 [ 姓氏 ] 右方的文字方塊 1 1
9. 出現插入點 1 插入點 1
10. 輸入姓氏 ( 本例 cmtycc)1, 選 [ 名字 ] 右方的文字方塊 , 出現插入 點2 插入點 2
11. 輸入名字 ( 本例 send)1, 選 [ 電子郵 件地址 : ] 右方的文字方塊 , 出現插入點 2 1 插入點 2
12. 輸入電子郵件 ( 本例 cmtyccsend@gmail.com )1, 選 [ 性別 : ] 右方的 [ 吐舌頭 ] 按鈕 2 1 2
13. 出現選單 , 選性別 ( 本例為男 性 )1 1
14. 選 [ 生日 :] 右方 day 的 [ 吐舌頭 ]1 按鈕 1
15. 出現選單 , 選日 ( 本例為 9)1 1
16. 選 [ 生日 :] 右方 month 的 [ 吐舌頭 ]1 按鈕 1
17. 出現選單 , 選月 ( 本例為 April)1 1
18. 選 [ 生日 :] 右方 Year 的 [ 吐舌 頭 ]1 按鈕 1
19. 出現選單 , 選年 ( 本例為 1974)1 1
20. 選 [ 輸入密碼 :] 右方的文字方塊 , 出現插入點 1 1
21. 輸入密碼 1, 選 [ 重新輸入密碼 :] 右方的文字方塊 , 出現插入點 2 1 插入點 2
22. 再輸入密碼一次 1, 選 [ 字詞驗證 : ] 右方的文字方塊 , 出現插入點 2 插入點 2 1
23. 輸入字詞驗證 1, 移動 [ 捲 軸 ]2 1 2
24. 選 [ 街道地址 : ] 右方的文字方 塊 , 出現插入點 1 插入點 1
25. 輸入地址 1, 選 [ 市區鄉鎮 : ] 右 方的文字方塊 , 出現插入點 2 1 插入點 2
26. 輸入 [ 市區鄉鎮 : ]( 本例內湖區 )1, 選 [ 州 / 省 ] 右方的文字方塊 , 出現插入 點2 1 插入點 2
27. 輸入 [ 州 / 省 ]( 本例台北市 )1, 選 [ 電話 : ] 右方的文字方塊 2 1 2
28. 輸入 [ 電話 : ]1, 移動 [ 捲 軸 ]2 2 1
29. 選 [ 我接受服務條款 ]1 1
30. 出現勾 (V), 選 [ 現在就建立一個 帳戶 ]1 1
31. 帳號建立完 , 選 [ 設定 ]1 按 鈕 1
32. 切換到 [ 網域設定 ] 頁面 ( 待申 請完 Google 應用服務再回來設定 )
B. 申請 Google 應用服務 http://www.google.com/a/help/intl/ zh-TW/admins/editions_spe.html
1. 到 http://www.google.com/a/help/intl/zh- TW/admins/editions_spe.html 網址 1, 選擇 [ 標準版 ] 下的 [ 申請 ]2 1
2. 出現 [ 申請 Google 應用服務 ] 視 窗 , 選擇 [ 管理員 ]1 身分 1
3. 選 [ 輸入您的網域名稱 ] 下方的文 字方塊 , 出現插入點 1 插入點 1
4. 輸入剛才申請好的域名 1( 本例為 cmtyccsend.co.cc; 剛才的 co.cc 網頁尚 未關掉喔 ) ,選 [ 開始使用 ]2 1 2
5. 出現 [ 申請「 Google 應用服務標準版 」 ( 步驟 3 之 2)] 頁面 , 選 [ 名字 ] 右方的 文字方塊 1 1
6. 出現插入點 1 插入點 1
7. 輸入 [ 名字 ]( 本例 send)1, 選 [ 姓 氏 ] 右方的文字方塊 , 出現插入點 2 1 插入點 2
8. 輸入 [ 姓氏 ] ]( 本例 cmtycc)1, 選 [ 電 子郵件信箱 ] 右方的文字方塊 , 出現插 入點 2 1 插入點 2
9. 輸入 [ 電子郵件信箱 ]( 本例為 cmtyccsend@gmail.com)1, 選 [ 電話 ] 右方的 文字方塊 , 出現插入點 2 1 插入點 2
10. 輸入 [ 電話 ]1, 移動 [ 捲軸 ] 2 2 1
11. 選 [ 工作職稱 ] 右方的文字方塊 , 出現插入點 1 插入點 1
12. 輸入 [ 工作職稱 ]( 本例為系統管 理員 )1, 選核取方塊 ( 口 )2 1 2
13. 出現勾 (V), 組織資訊可不填 , 選 最下方的 [ 繼續 ]1 按鈕 可不填 1
14. 出現 [ 設定 - 建立您的第一個管理 員帳戶。 ( 步驟 3 之 3)] 頁面 , 選 [ 使 用者名稱 ] 右方的文字方塊 1 1
15. 出現插入點 1 插入點 1
16. 輸入 [ 使用者名稱 ]( 本例 cmtyccsend)1, 選 [ 密碼 ] 右方的文字方 塊出現插入點 2 1 插入點 2
17. 輸入 [ 密碼 ]1, 選 [ 重新輸入密碼 ] 右方的文字方塊出現插入點 2 1 插入點 2
18. 再輸入密碼一次 1, 移動 [ 捲軸 ]2 到最下方 2 1
19. 選 [ 我接受 . 繼續進行設定 ]1, 便申請 結束 , 馬上要驗證您所輸入的網域 , 是否有 控制權 可跳過 1
20. 出現 Google 應用服務的資訊主 頁 , 選上方的 [ 驗證網域擁有權 ]1 1
21. 選 [ 驗證您的網域擁有權 ] 下方 的 [ 吐舌頭 ]1 按鈕 1
22. 出現選單 , 選 [ 變更您的 CNAME 記錄 ]1 選項 1
23. 出現 Google 給您的 CNAME 記 錄 ( 在項次 2) 及 CNAME 指向 ( 在 項次 3) Google 給您的 CNAME 記錄 CNAME 指向
24. 將項次 2 中 Google 給您的 CNAME 記錄 , 選取出現反白 1, 按 Ctrl+C 雙鍵複 製此內容 2 按 Ctrl+C 雙鍵複製 2 1
C. 到網域設定 CNAME
1. 切換到 CO.CC 網域設定的瀏覽器 , 選 Manage Domain 下的 [ 設定 ]1 1
2. 選 [2.Zone Records]1
3. 移動 [ 捲軸 ]1 1
4. 選 [Host : ] 右方的文字方塊出現 插入點 1 插入點 1
5. 按 Ctrl+V 雙鍵 1 將 Google Google 給 您的 CNAME 複製過來 , 選 Type 右方的 [ 吐 舌頭 ]2 按鈕 按 Ctrl+V 雙鍵 1 2
6. 出現下拉選單 , 選 [CNAME]1 選 項 1
7. 選 [Value ] 右方的文字方塊出現 插入點 1 插入點 1
8. 切換到 Google 應用服務所在的 瀏覽器
9. 將項次 3 中 CNAME 記錄指向選取 , 出現反白 1, 按 Ctrl+C 雙鍵複製其內容 2 Ctrl+C 雙鍵複製 1
10. 切換到 CO.CC 網域設定的瀏覽 器
11. 按 Ctrl+V 雙鍵 1, 將 CNAME 指向 複製過來 ( 出現 gmail.com), 選 [ 設定 ]2 按鈕 1 2
12. 設定完成
D. Google 應用服務 - 認證
1. 切換到 Google 應用服務的瀏覽 器 , 選 [ 認證 ]1 1
2. 告知認證中 , 可能需要 48 小時 ( 本人周六 ,4 小時內便 ok)
3. 認證通過 , 告知運作中如下畫面 , 選 [ 登出 ]1 1
4. 出現登入畫面
E. Google 協作平台( Google Site )設定 http://sites.google.com/
1. 網址列輸入 http://sites.google.com 網址 1, 按 [Enter] 鍵 2 1 按 [Enter] 鍵 2
2. 確定帳號正確 ( 本例 cmtyccsend@cmtyccsend.co.cc ) 選 [ 繼續 ]1 1
3. 輸入使用者名稱 ( 本例為 cmtyccsend)1; 密碼 2; 選 [ 登入 ]3 按鈕 1 2 3
4. 告知 [ 您未參加 http://sites.google.com/site 底 下的任何協作平台。 ], 選 [ 在 cmtyccsend.co.cc 中找尋您的協作平台? ]1 1
5. 出現 [cmtyccsend.co.cc 協作平台 ] 視窗 , 選 [ 建立協作平台 ]1 按鈕 1
6. 出現 [ 建立新的協作平台 ] 頁面 ,[ 協 作平台名稱 ] 右方的文字方塊出現插入 點 插入點
7. 在 [ 協作平台名稱 ] 右方文字方塊 輸入名稱 ( 本例為教學檔案 ppt 分享 )1 1 系統自動給了名稱
8. 選取系統給定的網址 , 呈現反白 1 1
9. 輸入網址 ( 本例為 file)1, 選 [ 協作 平台類別 ] 下方的文字方塊出現插 入點 2 插入點 2
10. 輸入 [ 協作平台類別 ], 類別不止一個中間用 逗號隔開 ( 本例為教學 , 檔案 ,ppt, 分享 ,Google)1, 選 [ 協作平台說明 ] 下方的文字方塊出現插入點 2 1 插入點 2
11. 輸入 [ 協作平台說明 ]( 本例為 Google 教學檔案 ppt 分享 )1, 移動 [ 捲軸 ]2 2 1
12. 選 [ 同時讓全世界的人檢視此 協作平台 ( 公開 )] 左方的核取方塊 ( 口 )1 表示只有內部同仁能共同編輯 1
13. 出現勾 (V), 選 [ 建立協作平台 ]1 按鈕 1
14. 出現協作平台首頁
F. 建立分享檔案頁面
1. 在協作平台首頁 , 選 [ 建立新頁面 ]1 1
2. 選 [ 檔案櫃 ]1 1
3. 選 [ 名稱 ] 下方的文字方塊出現插 入點 1 插入點 1
4. 輸入 [ 名稱 ]( 本例為 files)1, 選 [ 建立頁面 ]2 按鈕 名稱最好為英文 1 目前在此 2
5. 切換到 [files] 頁面
G. 上傳檔案 上傳單一檔案 11 MB 的大小上限 。
1. 在 [files] 頁面 , 選 [ 新增檔 案 ]1 1
2. 出現 [ 新增檔案 ] 視窗 , 選 [ 瀏 覽 ]1 1
3. 選檔案 ( 本例為 [09 如何啟用及 建立 Google 的協作平台 ( 網 站 ).ppt])1 1
4. 所挑選的檔案反白 , 同時代到 [ 檔 名 ] 右方的文字方塊 , 選 [ 開啟 ]1 按 鈕 1
5. 返回 [ 新增檔案 ] 視窗 , 選 [ 上 載 ]1 按鈕 1
6. 出現 [ 已上載檔案。 ] 訊息 , 表示檔案已上傳。 透過 Google 應用服務認證過的網域本例為 CO.CC 免費網域 , Google 協作平台空間由 100Mbytes 提 昇 ( 據說可到 10Gbytes 喔 ; 參考 http://www.soft4fun.net/article.asp?id=473)
補充 1 • 爾後到 files 所在的頁面 ( 本例網址為 http:// sites.google.com/a/cmtyccsend.co.cc/file/fi les), 挑所上載的檔名 , 就能將此檔下載
1. 到 http://sites.google.com/a/cmtyccsend.co.cc/file/files 網址 1, 選檔案 2 1 2
2. 出現 [ 檔案下載 ] 視窗
2. 出現 [ 申請 Google 應用服務 ] 視 窗 , 選擇 [ 管理員 ]1 身分 1
3. 選 [ 輸入您的網域名稱 ] 下方的文 字方塊 , 出現插入點 1 插入點 1
4. 輸入剛才申請好的域名 1( 本例為 cmtyccsend.co.cc; 剛才的 co.cc 網頁尚 未關掉喔 ) ,選 [ 開始使用 ]2 1 2
5. 出現 [ 申請「 Google 應用服務標準版 」 ( 步驟 3 之 2)] 頁面 , 選 [ 名字 ] 右方的 文字方塊 1 1
6. 出現插入點 1 插入點 1
7. 輸入 [ 名字 ]( 本例 send)1, 選 [ 姓 氏 ] 右方的文字方塊 , 出現插入點 2 1 插入點 2
8. 輸入 [ 姓氏 ] ]( 本例 cmtycc)1, 選 [ 電 子郵件信箱 ] 右方的文字方塊 , 出現插 入點 2 1 插入點 2
9. 輸入 [ 電子郵件信箱 ]( 本例為 cmtyccsend@gmail.com)1, 選 [ 電話 ] 右方的 文字方塊 , 出現插入點 2 1 插入點 2
10. 輸入 [ 電話 ]1, 移動 [ 捲軸 ] 2 2 1
11. 選 [ 工作職稱 ] 右方的文字方塊 , 出現插入點 1 插入點 1
12. 輸入 [ 工作職稱 ]( 本例為系統管 理員 )1, 選核取方塊 ( 口 )2 1 2
13. 出現勾 (V), 組織資訊可不填 , 選 最下方的 [ 繼續 ]1 按鈕 可不填 1
14. 出現 [ 設定 - 建立您的第一個管理 員帳戶。 ( 步驟 3 之 3)] 頁面 , 選 [ 使 用者名稱 ] 右方的文字方塊 1 1
15. 出現插入點 1 插入點 1
16. 輸入 [ 使用者名稱 ]( 本例 cmtyccsend)1, 選 [ 密碼 ] 右方的文字方 塊出現插入點 2 1 插入點 2
17. 輸入 [ 密碼 ]1, 選 [ 重新輸入密碼 ] 右方的文字方塊出現插入點 2 1 插入點 2
18. 再輸入密碼一次 1, 移動 [ 捲軸 ]2 到最下方 2 1
19. 選 [ 我接受 . 繼續進行設定 ]1, 便申請 結束 , 馬上要驗證您所輸入的網域 , 是否有 控制權 可跳過 1
20. 出現 Google 應用服務的資訊主 頁 , 選上方的 [ 驗證網域擁有權 ]1 1
21. 選 [ 驗證您的網域擁有權 ] 下方 的 [ 吐舌頭 ]1 按鈕 1
22. 出現選單 , 選 [ 變更您的 CNAME 記錄 ]1 選項 1
23. 出現 Google 給您的 CNAME 記 錄 ( 在項次 2) 及 CNAME 指向 ( 在 項次 3) Google 給您的 CNAME 記錄 CNAME 指向
24. 將項次 2 中 Google 給您的 CNAME 記錄 , 選取出現反白 1, 按 Ctrl+C 雙鍵複 製此內容 2 按 Ctrl+C 雙鍵複製 2 1
C. 到網域設定 CNAME
1. 切換到 CO.CC 網域設定的瀏覽器 , 選 Manage Domain 下的 [ 設定 ]1 1
2. 選 [2.Zone Records]1
3. 移動 [ 捲軸 ]1 1
4. 選 [Host : ] 右方的文字方塊出現 插入點 1 插入點 1
5. 按 Ctrl+V 雙鍵 1 將 Google Google 給 您的 CNAME 複製過來 , 選 Type 右方的 [ 吐 舌頭 ]2 按鈕 按 Ctrl+V 雙鍵 1 2
6. 出現下拉選單 , 選 [CNAME]1 選 項 1
7. 選 [Value ] 右方的文字方塊出現 插入點 1 插入點 1
8. 切換到 Google 應用服務所在的 瀏覽器
9. 將項次 3 中 CNAME 記錄指向選取 , 出現反白 1, 按 Ctrl+C 雙鍵複製其內容 2 Ctrl+C 雙鍵複製 1
10. 切換到 CO.CC 網域設定的瀏覽 器
11. 按 Ctrl+V 雙鍵 1, 將 CNAME 指向 複製過來 ( 出現 gmail.com), 選 [ 設定 ]2 按鈕 1 2
12. 設定完成
D. Google 應用服務 - 認證
1. 切換到 Google 應用服務的瀏覽 器 , 選 [ 認證 ]1 1
2. 告知認證中 , 可能需要 48 小時 ( 本人周六 ,4 小時內便 ok)
3. 認證通過 , 告知運作中如下畫面 , 選 [ 登出 ]1 1
4. 出現登入畫面
E. Google 協作平台( Google Site )設定 http://sites.google.com/
1. 網址列輸入 http://sites.google.com 網址 1, 按 [Enter] 鍵 2 1 按 [Enter] 鍵 2
2. 確定帳號正確 ( 本例 cmtyccsend@cmtyccsend.co.cc ) 選 [ 繼續 ]1 1
3. 輸入使用者名稱 ( 本例為 cmtyccsend)1; 密碼 2; 選 [ 登入 ]3 按鈕 1 2 3
4. 告知 [ 您未參加 http://sites.google.com/site 底 下的任何協作平台。 ], 選 [ 在 cmtyccsend.co.cc 中找尋您的協作平台? ]1 1
5. 出現 [cmtyccsend.co.cc 協作平台 ] 視窗 , 選 [ 建立協作平台 ]1 按鈕 1
6. 出現 [ 建立新的協作平台 ] 頁面 ,[ 協 作平台名稱 ] 右方的文字方塊出現插入 點 插入點
7. 在 [ 協作平台名稱 ] 右方文字方塊 輸入名稱 ( 本例為教學檔案 ppt 分享 )1 1 系統自動給了名稱
8. 選取系統給定的網址 , 呈現反白 1 1
9. 輸入網址 ( 本例為 file)1, 選 [ 協作 平台類別 ] 下方的文字方塊出現插 入點 2 插入點 2
10. 輸入 [ 協作平台類別 ], 類別不止一個中間用 逗號隔開 ( 本例為教學 , 檔案 ,ppt, 分享 ,Google)1, 選 [ 協作平台說明 ] 下方的文字方塊出現插入點 2 1 插入點 2
11. 輸入 [ 協作平台說明 ]( 本例為 Google 教學檔案 ppt 分享 )1, 移動 [ 捲軸 ]2 2 1
12. 選 [ 同時讓全世界的人檢視此 協作平台 ( 公開 )] 左方的核取方塊 ( 口 )1 表示只有內部同仁能共同編輯 1
13. 出現勾 (V), 選 [ 建立協作平台 ]1 按鈕 1
14. 出現協作平台首頁
F. 建立分享檔案頁面
1. 在協作平台首頁 , 選 [ 建立新頁面 ]1 1
2. 選 [ 檔案櫃 ]1 1
3. 選 [ 名稱 ] 下方的文字方塊出現插 入點 1 插入點 1
4. 輸入 [ 名稱 ]( 本例為 files)1, 選 [ 建立頁面 ]2 按鈕 名稱最好為英文 1 目前在此 2
5. 切換到 [files] 頁面
G. 上傳檔案 上傳單一檔案 11 MB 的大小上限 。
1. 在 [files] 頁面 , 選 [ 新增檔 案 ]1 1
2. 出現 [ 新增檔案 ] 視窗 , 選 [ 瀏 覽 ]1 1
3. 選檔案 ( 本例為 [09 如何啟用及 建立 Google 的協作平台 ( 網 站 ).ppt])1 1
4. 所挑選的檔案反白 , 同時代到 [ 檔 名 ] 右方的文字方塊 , 選 [ 開啟 ]1 按 鈕 1
5. 返回 [ 新增檔案 ] 視窗 , 選 [ 上 載 ]1 按鈕 1
6. 出現 [ 已上載檔案。 ] 訊息 , 表示檔案已上傳。 透過 Google 應用服務認證過的網域本例為 CO.CC 免費網域 , Google 協作平台空間由 100Mbytes 提 昇 ( 據說可到 10Gbytes 喔 ; 參考 http://www.soft4fun.net/article.asp?id=473)
補充 1 • 爾後到 files 所在的頁面 ( 本例網址為 http:// sites.google.com/a/cmtyccsend.co.cc/file/fi les), 挑所上載的檔名 , 就能將此檔下載
1. 到 http://sites.google.com/a/cmtyccsend.co.cc/file/files 網址 1, 選檔案 2 1 2
2. 出現 [ 檔案下載 ] 視窗












