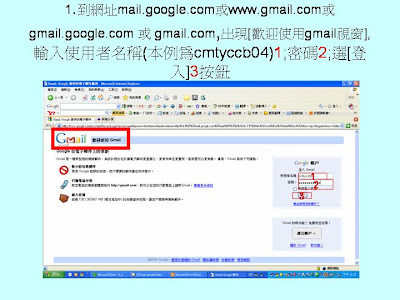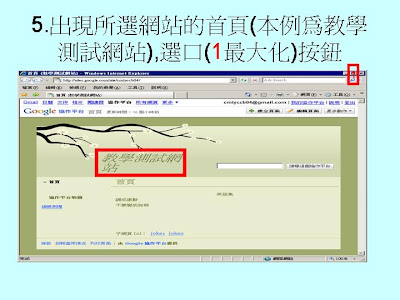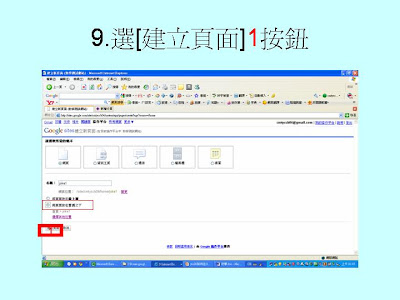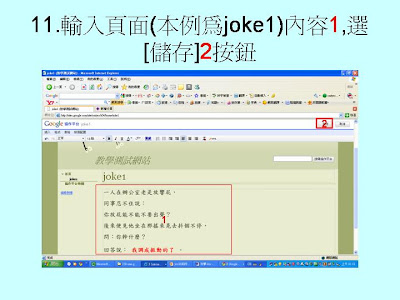本文:
本例延續[09-2如何在Google協作平台編輯網頁]單元
09-2單元已在首頁之下建立joke1及joke2兩個頁面,
並在其內各放一個笑話
本單元在[首頁]利用[編輯頁面]按鈕,切換成編輯模式,
再使用[連結]功能來設定
將[調成振動]連結到joke1頁面(以替代頁面的方式)
將[不要變成狗熊]連結到joke2頁面(以替代頁面的方式)
























09 4如何在Google協作平台中連結到不同頁面(以替代頁面的方式) - Presentation Transcript
1. 09-4 如何在 Google 協作平台中連結到不同頁面 ( 以替代頁面的方式 ) 楊乾中 2009/9 [email_address]
2. 前言
* 本例延續 [09-2 如何在 Google 協作平台編輯網頁 ] 單元
* 09-2 單元已在首頁之下建立 joke1 及 joke2 兩個頁面 , 並在其內各放一個笑話
* 本單元在 [ 首頁 ] 利用 [ 編輯頁面 ] 按鈕 , 切換成編輯模式 , 再使用 [ 連結 ] 功能來設定
o 將 [ 調成振動 ] 連結到 joke1 頁面 ( 以替代頁面的方式 )
o 將 [ 不要變成狗熊 ] 連結到 joke2 頁面 ( 以替代頁面的方式 )
3. 1 . 到網址 mail.google.com 或 www.gmail.com 或 gmail.google.com 或 gmail.com , 出現 [ 歡迎使用 gmail 視窗 ], 輸入使用者名稱 ( 本例為 cmtyccb04) 1 ; 密碼 2 ; 選 [ 登入 ] 3 按鈕 1 2 3
4. 2. 出現 [Gmail 收件匣 ] 視窗 , 選 [ 協作平台 ] 1 選項 1
5. 3. 出現 [Google 協作平台 ] 視窗 , 選口 ( 1 最大化 ) 按鈕 1
6. 4. 選網站名稱 ( 本例為教學測試網站 ) 1 1
7. 5. 出現所選網站的首頁 ( 本例為教學測試網站 ), 選口 ( 1 最大化 ) 按鈕 1
8. 6. 選 [ 編輯頁面 ] 1 按鈕 1
9. 7. 切換成編輯模式 , 選取 [ 調成振動 ] 1 文字 1
10. 8. 出現反白 , 選 [ 連結 ] 1 按鈕 1
11. 9. 出現 [ 建立連結 ] 視窗 , 目前在 [ 現有頁面 ] 標籤 , 文字方塊出現插入點 , 選其下的對應頁面名稱 ( 本例為 joke1) 1 插入點 1
12. 10. 所選頁面 ( 本例為 joke1) 出現勾 (V), 選 [ 確定 ] 1 按鈕 1
13. 11. 返回編輯頁面 , 畫面出現 [ 移至連結 ...] 提示 , 在其外按一下滑鼠左鍵
14. 12. 連結文字出現底線 ( 本例為 [ 調成振動 ]), 再選取 [ 不要變成狗熊 ] 1 文字 出現底線 1
15. 13. 出現反白 , 選 [ 連結 ] 1 按鈕 1
16. 14. 出現 [ 建立連結 ] 視窗 , 目前在 [ 現有頁面 ] 標籤 , 文字方塊出現插入點 , 選其下的對應頁面名稱 ( 本例為 joke2) 1 插入點 1
17. 15. 所選頁面 ( 本例為 joke2) 出現勾 (V), 選 [ 確定 ] 1 按鈕 1
18. 16. 返回編輯頁面 , 畫面出現 [ 移至連結 ...] 提示 , 選 [ 儲存 ] 1 按鈕 1
19. 17. 連結設定好並儲存完成
20. 補充 1
* 儲存後可嘗試操作看看 , 先選 [ 調成振動 ] 連結 , 切換 ( 替代 ) 到 joke1 頁面
* 選 [ 首頁 ] 返回首頁
* 再選 [ 不要變成狗熊 ] 連結 , 切換 ( 替代 ) 到 joke2 頁面
21. 1. 選 [ 調成振動 ] 1 連結 1
22. 2. 切換 ( 替代 ) 到 joke1 頁面 , 選 [ 首頁 ] 1 1 切換到 joke1 頁面
23. 3. 返回首頁 , 選 [ 不要變成狗熊 ] 1 連結 1 返回首頁
24. 4. 切換 ( 替代 ) 到 joke2 頁面 切換到 joke2 頁面