剛建立好的部落格或網站,希望能讓大家知道,
就要趕快到各大入口網站登錄,
有的入口網站登錄要收費,有的免費;
Google登錄不用費用,而Google要到那裡去登錄呢?
看完本單元就沒問題了!Google的登錄網址為:
http://www.google.com/intl/en/addurl.html
新建立的部落格或網站如何讓Google知道(登入google黃頁).ppt
簡報檔連結及下載網址如下:
http://www.slideshare.net/p_yang/googlegoogle









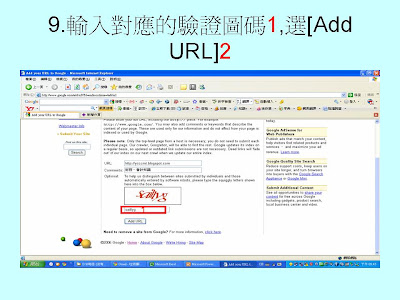

新建立的部落格或網站如何讓Google知道(登入Google黃頁) - Presentation Transcript
新建立的部落格或網站如何讓 Google 知道 ( 登入 google 黃 頁) 楊乾中 2009/07 cmtycc@gmail.com
1. 瀏覽器網址列輸入 http://www.google.com/intl/en/addu rl.html 網址 1 1
2. 出現 Add your URL to Google 頁 面
3. 在 URL 後文字方塊 , 按一下滑鼠 左鍵 , 出現插入點 插入點
4. 輸入所建立部落格或網站網址 ( 本例 http://ycccmt.blogspot.com)1 1
5. 在 comments 後文字方塊 , 按一 下滑鼠左鍵 , 出現插入點 插入點
6. 輸入所建立部落格或網站的摘要說明 ( 本例為 : 財務、會計知識 )1, 移動 [ 捲軸 ] 往下 2 2 1
7. 在驗證圖碼下方的文字方塊 , 按一 下滑鼠左鍵 按一下滑鼠左鍵
8. 出現插入點 插入點
9. 輸入對應的驗證圖碼 1, 選 [Add URL]2 1
10. 登錄完成
新建立的部落格或網站如何讓 Google 知道 ( 登入 google 黃 頁) 楊乾中 2009/07 cmtycc@gmail.com
1. 瀏覽器網址列輸入 http://www.google.com/intl/en/addu rl.html 網址 1 1
2. 出現 Add your URL to Google 頁 面
3. 在 URL 後文字方塊 , 按一下滑鼠 左鍵 , 出現插入點 插入點
4. 輸入所建立部落格或網站網址 ( 本例 http://ycccmt.blogspot.com)1 1
5. 在 comments 後文字方塊 , 按一 下滑鼠左鍵 , 出現插入點 插入點
6. 輸入所建立部落格或網站的摘要說明 ( 本例為 : 財務、會計知識 )1, 移動 [ 捲軸 ] 往下 2 2 1
7. 在驗證圖碼下方的文字方塊 , 按一 下滑鼠左鍵 按一下滑鼠左鍵
8. 出現插入點 插入點
9. 輸入對應的驗證圖碼 1, 選 [Add URL]2 1
10. 登錄完成











































