http://econsultant520.blogspot.com/2008/02/213outlookgoogle.html
先備知識:
2如何申請google的免費電子郵件帳號
http://econsultant520.blogspot.com/2008/01/2google.html
21如何啟動Google日曆
http://econsultant520.blogspot.com/2008/02/21google.html
相關單元:
2_2如何使用Outlook Express 6來收發Gmail 帳號的信件
http://econsultant520.blogspot.com/2008/01/22outlook-express-6gmail.html
19如何啟用Google 文件
http://econsultant520.blogspot.com/2008/01/19google.html
19_1如何上傳word製作的doc檔,到Google文件
http://econsultant520.blogspot.com/2008/01/191worddocgoogle.html
19_1如何上傳Excel製作的XLS檔,到Google文件
http://econsultant520.blogspot.com/2008/01/191excelxlsgoogle.html
19_1如何上傳PowerPoint製作的PPT檔,到Google文件
http://econsultant520.blogspot.com/2008/01/191powerpointpptgoogle.html
19_2[Google文件]內的試算表如何發佈
http://econsultant520.blogspot.com/2008/01/192google.html
本文:
目前許多PDA或PDA手機皆提供行事曆與
Outlook資料互相傳遞 ;[Google日曆]是否能將Outlook行事曆
內的約會設定內容抓過來呢?
當然沒有問題,本單元告知如何完成此心願
1_3如何將Outlook內的約會匯入Google日曆中.ppt
影音教學示範網址如下:
http://video.google.com/videoplay?docid=-454905500350297036
簡報檔連結及下載網址如下:
http://www.slideshare.net/p_yang/213outlookgoogle

















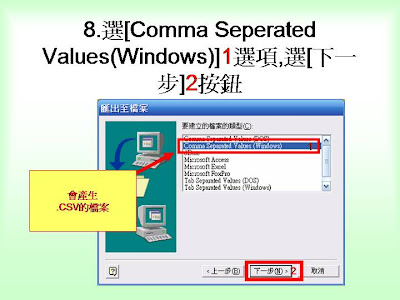

























Slide 1: 21_3 如何將 Outlook 內的約會 匯入 Google 日曆中 楊乾中 2008 年 2 月 cmtycc@gmail.com
Slide 2: 觀念 • 在 outlook 先將 [ 個人資料夾 ] 的 [ 行事曆 ] 用 [ 檔案 ][ 匯入及匯出 ] 選項 , 選擇 [ 匯出 至檔案 ] 選項內的 [Comma Seperated Values(Windows)], 將其匯出至某一資料夾某一 檔名儲存 ( 本例儲存到 [ 桌面 ] 資料夾 , 檔 名為 [daily.csv]) • excel 可以直接開啟 .CSV 的檔案 • [Google 日曆 ] 內有 [ 匯入日曆 ] 選項 , 將 Outlook [ 個人資料夾 ] 的 [ 行事曆 ] 匯出的 .CSV 檔案 , 直接匯入到 [Google 日曆 ]
Slide 3: 如何將 Outlook 內的約會 匯入 Google 日曆中 • 1. 選 [ 開始 ]1[ 所有程式 ]2[MicroSoft Outlook]3 選項 • 2. 出現 [ 行事曆 MicroSoft Outlook] 視窗 , 選 [ 行事曆 ]1 按鈕 ( 目前為 2 月 24 日 ), 再 選某一日期 ( 本例 2008 年 2 月 26 日較黑 , 表示有約會 )2 • 3. 出現當天的約會 ( 本例為 2008 年 2 月 26 日 ) • 4. 選 [ 檔案 ]1[ 匯入及匯出 ]2 選項 楊乾中 2008 年 2 月 cmtycc@gmail.com
Slide 4: 如何將 Outlook 內的約會 匯入 Google 日曆中 • 5. 出現 [ 匯入及匯出精靈 ] 視窗 • 6. 選 [ 匯出至檔案 ]1 選項 , 選 [ 下一步 ]2 按鈕 • 7. 出現 [ 匯出至檔案 ] 視窗 • 8. 選 [Comma Seperated Values(Windows)]1 選項 , 選 [ 下一步 ]2 按 鈕 楊乾中 2008 年 2 月 cmtycc@gmail.com
Slide 5: 如何將 Outlook 內的約會 匯入 Google 日曆中 • 9. 選 [ 個人資料夾 ] 的 [ 行事曆 ]1, 選 [ 下 一步 ]2 按鈕 • 10. 出現 [ 匯出至檔案 ] 視窗 , 選 [ 瀏覽 ]1 按鈕 • 11. 出現 [ 瀏覽 ] 視窗 ( 本例要儲存到 [ 桌面 ] 資料夾 , 檔名為 [daily.csv]) • 12. 選 [ 桌面 ]1 按鈕 , 切換到 [ 桌面 ] 資料 夾 楊乾中 2008 年 2 月 cmtycc@gmail.com
Slide 6: 如何將 Outlook 內的約會 匯入 Google 日曆中 • 13. 輸入檔名 ( 本例為 daily)1, 選 [ 確定 ]2 按鈕 • 14. 返回 [ 匯出至檔案 ] 視窗 , 選 [ 下一步 ]1 按鈕 • 15. 選 [ 完成 ]1 按鈕 • 16. 在 outlook 內有設定週期性的約會 , 將 出現 [ 設定日期 ] 視窗 , 選 [ 確定 ]1 按鈕 , 若無設定週期性的約會 , 直接到下一步驟 楊乾中 2008 年 2 月 cmtycc@gmail.com
Slide 7: 如何將 Outlook 內的約會 匯入 Google 日曆中 • 17. 匯出完成 , 返回 [ 行事曆 MicroSoft Outlook] 視窗 , 選 [X 關閉 ]1 圖示 • 18. 返回桌面 , 看到匯出的檔案 ( 本例為 daily.csv) • 19. 開啟另一瀏覽視窗 , 到網址 mail.google.com, 出現 [ 歡迎使用 gmail 視 窗 ], 輸入使用者名稱 ( 本例為 econsultant520)1; 密碼 2; 選 [ 登入 ]3 按鈕 楊乾中 2008 年 2 月 cmtycc@gmail.com
Slide 8: 如何將 Outlook 內的約會 匯入 Google 日曆中 • 20. 出現 [Gmail 收件匣 ] 視窗 , 選 [ 日曆 ]1 按鈕 • 21. 出現 [Google 日曆 ] 視窗 , 選 [ 口最大化 ]1 圖示 • 22.[Google 日曆 ] 視窗最大化 • 23. 選 [ 新增 ] 右方的 [ 吐舌頭 ]1 按鈕 , 出 現選單 • 24. 選 [ 匯入日曆 ]1 選項 楊乾中 2008 年 2 月 cmtycc@gmail.com
Slide 9: 如何將 Outlook 內的約會 匯入 Google 日曆中 • 25. 出現 [ 新增其他日曆 ] 視窗 , 目前在 [ 匯 入日曆 ] 標籤 , 選 [ 瀏覽 ]1 按鈕 • 26. 出現 [ 選擇檔案 ] 視窗 ( 本例匯出的檔 案為 daily.csv, 在桌面 ) • 27. 選 [ 桌面 ]1 按鈕 • 28. 切換到 [ 桌面 ] 資料夾 , 選檔案 ( 本例 daily.csv)1 後 , 選 [ 開啟 ]2 按鈕 楊乾中 2008 年 2 月 cmtycc@gmail.com
Slide 10: 如何將 Outlook 內的約會 匯入 Google 日曆中 • 29. 返回 [ 新增其他日曆 ] 視窗 , 選 [ 匯入 ]1 按鈕 • 30. 告知幾個活動匯入 ( 本例 13 個 ), 選 [ 返 回日曆 ]1 按鈕 • 31. 約會出現在 [Google 日曆 ] 對應的日期 楊乾中 2008 年 2 月 cmtycc@gmail.com
Slide 11: 1. 選 [ 開始 ]1[ 所有程式 ] 2[MicroSoft Outlook]3 選項 3 2 1
Slide 12: 2. 出現 [ 行事曆 MicroSoft Outlook] 視窗 , 選 [ 行事曆 ]1 按鈕 ( 目前為 2 月 24 日 ), 再選某 一日期 ( 本例 2008 年 2 月 26 日較黑 , 表示 有約會 )2 1 2
Slide 13: 3. 出現當天的約會 ( 本例為 2008 年 2 月 26 日 )
Slide 14: 4. 選 [ 檔案 ]1[ 匯入及匯出 ]2 選 項 1 2
Slide 15: 5. 出現 [ 匯入及匯出精靈 ] 視窗
Slide 16: 6. 選 [ 匯出至檔案 ]1 選項 , 選 [ 下一 步 ]2 按鈕 1 2
Slide 17: 7. 出現 [ 匯出至檔案 ] 視窗
Slide 18: 8. 選 [Comma Seperated Values(Windows)]1 選項 , 選 [ 下一 步 ]2 按鈕 1 會產生 .CSV 的檔案 2
Slide 19: 9. 選 [ 個人資料夾 ] 的 [ 行事曆 ]1, 選 [ 下一步 ]2 按鈕 1 2
Slide 20: 10. 出現 [ 匯出至檔案 ] 視窗 , 選 [ 瀏 覽 ]1 按鈕 1
Slide 21: 11. 出現 [ 瀏覽 ] 視窗 ( 本例要儲存 到 [ 桌面 ] 資料夾 , 檔名為 [daily.csv])
Slide 22: 12. 選 [ 桌面 ]1 按鈕 , 切換到 [ 桌面 ] 資料夾 1
Slide 23: 13. 輸入檔名 ( 本例為 daily)1, 選 [ 確定 ]2 按鈕 1 2
Slide 24: 14. 返回 [ 匯出至檔案 ] 視窗 , 選 [ 下 一步 ]1 按鈕 1
Slide 25: 15. 選 [ 完成 ]1 按鈕 1
Slide 26: 16. 在 outlook 內有設定週期性的約會 , 將出現 [ 設定日期 ] 視窗 , 選 [ 確定 ]1 按鈕 , 若無 設定週期性的約會 , 直接到下一步驟 1
Slide 27: 17. 匯出完成 , 返回 [ 行事曆 MicroSoft Outlook] 視窗 , 選 [X 關閉 ]1 圖示 1
Slide 28: 18. 返回桌面 , 看到匯出的檔案 ( 本 例為 daily.csv)
Slide 29: 19. 開啟另一瀏覽視窗 , 到網址 mail.google.com, 出現 [ 歡迎使用 gmail 視窗 ], 輸入使用者名稱 ( 本例為 econsultant520)1; 密碼 2; 選 [ 登入 ]3 按鈕 1 2 3
Slide 30: 20. 出現 [Gmail 收件匣 ] 視窗 , 選 [ 日曆 ]1 按鈕 1
Slide 31: 21. 出現 [Google 日曆 ] 視窗 , 選 [ 口最大化 ]1 圖示 1
Slide 32: 22.[Google 日曆 ] 視窗最大化
Slide 33: 23. 選 [ 新增 ] 右方的 [ 吐舌頭 ]1 按 鈕 , 出現選單 1
Slide 34: 24. 選 [ 匯入日曆 ]1 選項 1
Slide 35: 25. 出現 [ 新增其他日曆 ] 視窗 , 目前在 [ 匯入日曆 ] 標籤 , 選 [ 瀏覽 ]1 按鈕 1
Slide 36: 26. 出現 [ 選擇檔案 ] 視窗 ( 本例匯 出的檔案為 daily.csv, 在桌面 )
Slide 37: 27. 選 [ 桌面 ]1 按鈕 1
Slide 38: 28. 切換到 [ 桌面 ] 資料夾 , 選檔案 ( 本例 daily.csv)1 後 , 選 [ 開啟 ]2 按 鈕 1 2
Slide 39: 29. 返回 [ 新增其他日曆 ] 視窗 , 選 [ 匯入 ]1 按鈕 1
Slide 40: 30. 告知幾個活動匯入 ( 本例 13 個 ) , 選 [ 返回日曆 ]1 按鈕 1
Slide 41: 31. 約會出現在 [Google 日曆 ] 對應 的日期
Slide 42: 補充 1. excel 可以直接開啟 .CSV 的檔案 • excel 可以直接開啟 .CSV 的檔案 , 開啟本 例的 daily.csv 檔 , 可知有 13 筆資料 ( 活 動 ), 如下一張投影片
Slide 43: daily.csv 檔內有 13 筆資料 ( 活 動)
先備知識:
2如何申請google的免費電子郵件帳號
http://econsultant520.blogspot.com/2008/01/2google.html
21如何啟動Google日曆
http://econsultant520.blogspot.com/2008/02/21google.html
相關單元:
2_2如何使用Outlook Express 6來收發Gmail 帳號的信件
http://econsultant520.blogspot.com/2008/01/22outlook-express-6gmail.html
19如何啟用Google 文件
http://econsultant520.blogspot.com/2008/01/19google.html
19_1如何上傳word製作的doc檔,到Google文件
http://econsultant520.blogspot.com/2008/01/191worddocgoogle.html
19_1如何上傳Excel製作的XLS檔,到Google文件
http://econsultant520.blogspot.com/2008/01/191excelxlsgoogle.html
19_1如何上傳PowerPoint製作的PPT檔,到Google文件
http://econsultant520.blogspot.com/2008/01/191powerpointpptgoogle.html
19_2[Google文件]內的試算表如何發佈
http://econsultant520.blogspot.com/2008/01/192google.html













沒有留言:
張貼留言