2如何申請google的免費電子郵件帳號
http://econsultant520.blogspot.com/2008/01/2google.html
相關單元:
2_1如何變更Gmail最初設定的個人資料及密碼
http://econsultant520.blogspot.com/2008/01/21gmailppt.html
2_1在Gmail內如何將有附件及本文的郵件整合成一份文件保存
http://econsultant520.blogspot.com/2008/01/21gmail.html
2_2如何使用Outlook Express 6來收發Gmail 帳號的信件
http://econsultant520.blogspot.com/2008/01/22outlook-express-6gmail.html
本文:
當您規劃校友會、系友會、同學會或社團歷屆回顧,
可利用本單元方式規劃
本單元規劃靜心(chingshin)中、小學的校友會,
靜心的英文為chingshin;畢業的西元年份有4碼,
靜心中學的代碼為j;靜心小學的代碼為e;
所以帳號chingshin1991e 表示為靜心小學1991年畢業班
,帳號 chingshin1991j 表示為靜心中學1991年畢業班
密碼統一為校慶(1031)配合某一相同字元4個(方便記憶)形成8碼
(視所使用系統要求密碼的最少字元數來決定相同字元
需要幾個;gmail密碼最少字元數8碼)
2_2如何快速產生Gmail及網路相簿與部落格的方式.ppt
簡報檔連結及下載網址如下:
http://www.slideshare.net/p_yang/2-2gmail/1

















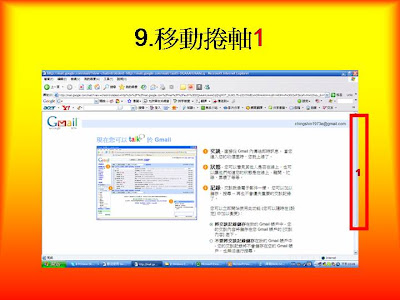
























Slide 1: 2_2如何快速產生 Gmail 及網路相簿與 部落格的方式 .ppt • 1. 登入網址 www.gmail.com; 出現 [ 歡迎使 用 Gmail] 視窗 ; 選 [ 申請使用 Gmail]1 選項 • 2. 出現 [Google 帳戶 ] 視窗 • 3. 輸入姓氏 ( 本例靜心校友會的英文 chingshin)1, 名字 ( 本例為畢業的西元年 份 4 碼及代表小學的 e)2, 登入的帳號 ( 本 例為為姓氏與名字的組合 )3, 按 [ 檢查可用 的帳戶名稱 ] 按鈕 4( 其下告知名稱可用沒 有重覆 ) 楊乾中 2007 年 9 月 cmtycc@gmail.com
Slide 2: 如何快速產生 Gmail 及網路相簿與 部落格的方式 .ppt • 4. 移動捲軸 1, 輸入密碼 2, 重新輸入密碼 3, 選安全問題右方的吐舌頭 4 按鈕 , 選 [ 寫下 自己的問題 ]5 選項 • 5. 出現寫下自己的問題的文字方塊 • 6. 寫下內容 ( 本例為校慶 )1, 寫下解答 ( 本 例為 1031==== 表示後面尚有 4 碼一樣的 字元 )2, 輸入字詞驗證 3 • 7. 移動捲軸 1, 選 [ 我接受 , 建立我的帳號 ] 2 按鈕 楊乾中 2007 年 9 月 cmtycc@gmail.com
Slide 3: 如何快速產生 Gmail 及網路相簿與 部落格的方式 .ppt • 8. 出現 [Gmail 簡介 ] 視窗 , 選 [ 我準備好了 , 顯示我的帳戶 ]1 按鈕 • 9. 移動捲軸 1 • 10. 選 [ 太好了 , 前往我的收件匣 ]1 按鈕 • 11. 出現 [Gmail 收件匣 ] 視窗 , 選 [ 相片 ]1 按鈕 • 12. 出現 [Picasa 網路相簿 ] 1 新視窗 , 電子 郵件自動代入 楊乾中 2007 年 9 月 cmtycc@gmail.com
Slide 4: 如何快速產生 Gmail 及網路相簿與 部落格的方式 .ppt 13. 輸入密碼 1, 選 [ 登入 ]2 按鈕 • 14. 移動捲軸 1 • 15. 選 [ 我接受 ]1 按鈕 • 16. 網路相簿設定完成 , 選 [ 登出 ]1 按鈕 • 17. 脫離網路相簿 , 選 [X]1 按鈕關閉視窗 • 楊乾中 2007 年 9 月 cmtycc@gmail.com
Slide 5: 如何快速產生 Gmail 及網路相簿與 部落格的方式 .ppt • 18. 返回 [Gmail 收件匣 ] 視窗 , 選 [ 更多 ]1 按鈕 • 19. 出現 [ 更多 Google 產品 ] 視窗 , 選 [ 最 大化 ]1 按鈕 • 20. 選 [Blogger]1 按鈕 • 21. 出現 [Blogger- 現在就建立您的 blog] 視 窗 • 22. 輸入使用者名稱 ( 本例為 chingshin1973e)1, 密碼 2, 選 [ 登入 ]3 按 楊乾中 2007 年 9 月 cmtycc@gmail.com 鈕
Slide 6: 如何快速產生 Gmail 及網路相簿與 部落格的方式 .ppt • 23. 出現 [Blogger- 建立 Blogger 帳戶 ] 視窗 • 24. 輸入顯示名稱 ( 本例與帳戶 chingshin1973e 一致 )1, 接受條款打勾 2, 選 [ 繼續 ]3 按鈕 • 25. 輸入 Blog 標題 ( 本例為靜心小學 1973 年畢業生 )1, Blog 網址 ( 本例與帳戶 chingshin1973e 一致 )2, 選 [ 繼續 ]3 按鈕 • 26. 出現 [Blogger- 選擇範本 ] 視窗 , 移動捲 軸1 楊乾中 2007 年 9 月 cmtycc@gmail.com
Slide 7: 如何快速產生 Gmail 及網路相簿與 部落格的方式 .ppt • 27. 選擇一範本 ( 本例為 Dots 範本 )1, 移動 捲軸 2 • 28. 選 [ 繼續 ]1 按鈕 • 29. 部落格建立完成 , 選 [ 開始張貼 ]1 按鈕 • 30. 出現 Blog 標題 ( 本例為靜心小學 1973 年畢業生 ), 目前不張貼內容 , 脫離部落格 , 選 [X]1 按鈕 , 關閉視窗 • 31. 返回 [Gmail 收件匣 ] 視窗 楊乾中 2007 年 9 月 cmtycc@gmail.com
Slide 8: 規劃原則 • 當您規劃校友會、系友會、同學會或社團歷屆回 顧 , 可利用本單元方式規劃 • 本單元規劃靜心 (chingshin) 中、小學的校友會 , 靜心的英文為 chingshin; 畢業的西元年份有 4 碼 , 靜心中學的代碼為 j; 靜心小學的代碼為 e; 所以 帳號 chingshin1991e 表示為靜心小學 1991 年 畢業班 , 帳號 chingshin1991j 表示為靜心中學 1991 年畢業班 • 密碼統一為校慶 (1031) 配合某一相同字元 4 個 ( 方便記憶 ) 形成 8 碼 ( 視所使用系統要求密碼的 最少字元數來決定相同字元需要幾個 ,gmail 最少 8碼)
Slide 9: 1. 登入網址 www.gmail.com; 出現 [ 歡迎使用 Gmail] 視窗 ; 選 [ 申請使用 Gmail]1 選項 1
Slide 10: 2. 出現 [Google 帳戶 ] 視窗
Slide 11: 3. 輸入姓氏 ( 本例靜心校友會的英文 chingshin)1, 名字 ( 本例為畢業的西元年份 4 碼及代表小學的 e)2, 登入的帳號 ( 本例為為姓氏與名字的組 合 )3, 按 [ 檢查可用的帳戶名稱 ] 按鈕 4( 其下告知名稱可用沒有重覆 ) 1 2 3 4
Slide 12: 4. 移動捲軸 1, 輸入密碼 2, 重新輸入密碼 3, 選安全問題右方的吐舌頭 4 按鈕 , 選 [ 寫下自己的問題 ]5 選項 2 3 1 4 5
Slide 13: 5. 出現寫下自己的問題的文字方塊
Slide 14: 6. 寫下內容 ( 本例為校慶 )1, 寫下解答 ( 本例為 1031==== 表 示後面尚有 4 碼一樣的字元 )2, 輸入字詞驗證 3 1 2 3
Slide 15: 7. 移動捲軸 1, 選 [ 我接受 , 建立我 的帳號 ]2 按鈕 2 1
Slide 16: 8. 出現 [Gmail 簡介 ] 視窗 , 選 [ 我準 備好了 , 顯示我的帳戶 ]1 按鈕 1
Slide 17: 9. 移動捲軸 1 1
Slide 18: 10. 選 [ 太好了 , 前往我的收件匣 ]1 按鈕 1
Slide 19: 11. 出現 [Gmail 收件匣 ] 視窗 , 選 [ 相片 ]1 按鈕 1
Slide 20: 12. 出現 [Picasa 網路相簿 ] 1 新視 窗 , 電子郵件自動代入
Slide 21: 13. 輸入密碼 1, 選 [ 登入 ]2 按鈕 1 2
Slide 22: 14. 移動捲軸 1 1
Slide 23: 15. 選 [ 我接受 ]1 按鈕 1
Slide 24: 16. 網路相簿設定完成 , 選 [ 登出 ]1 按鈕 1
Slide 25: 17. 脫離網路相簿 , 選 [X]1 按鈕關閉視窗 1
Slide 26: 18. 返回 [Gmail 收件匣 ] 視窗 , 選 [ 更多 ]1 按鈕 1
Slide 27: 19. 出現 [ 更多 Google 產品 ] 視窗 , 選 [ 最大化 ]1 按鈕 1
Slide 28: 20. 選 [Blogger]1 按鈕 1
Slide 29: 21. 出現 [Blogger- 現在就建立您的 blog] 視窗
Slide 30: 22. 輸入使用者名稱 ( 本例為 chingshin1973e)1, 密碼 2, 選 [ 登入 ]3 按鈕 1 2 3
Slide 31: 23. 出現 [Blogger- 建立 Blogger 帳 戶 ] 視窗
Slide 32: 24. 輸入顯示名稱 ( 本例與帳戶 chingshin1973e 一致 )1, 接受條款打勾 2, 選 [ 繼續 ]3 按鈕 1 2 3
Slide 33: 25. 輸入 Blog 標題 ( 本例為靜心小學 1973 年 畢業生 )1, Blog 網址 ( 本例與帳戶 chingshin1973e 一致 )2, 選 [ 繼續 ]3 按鈕 1 2 3
Slide 34: 26. 出現 [Blogger- 選擇範本 ] 視窗 , 移動捲軸 1 1
Slide 35: 27. 選擇一範本 ( 本例為 Dots 範本 ) 1, 移動捲軸 2 2 1
Slide 36: 28. 選 [ 繼續 ]1 按鈕 1
Slide 37: 29. 部落格建立完成 , 選 [ 開始張貼 ]1 按 鈕 1
Slide 38: 30. 出現 Blog 標題 ( 本例為靜心小學 1973 年畢業生 ), 目前不張貼內容 , 脫離部落格 , 選 [X]1 按鈕 , 關閉視窗 1
Slide 39: 31. 返回 [Gmail 收件匣 ] 視窗
Slide 40: 補充 1 相關網址 • 帳戶 chingshin1973e, 其 e-mail 為 chingshin1973e@gmail.com, 登入網址為 www.gmail.com • 帳戶 chingshin1973e 其網路相簿網址為 http://picasaweb.google.com/chingshin197 3e • 帳戶 chingshin1973e 其部落格網址為 http://chingshin1973e.blogspot.com
Slide 41: 補充 2 相關單元 • 3_1如何在Google 所提供的部落格,建立文章 • 3_2如何在Google 所提供的部落格,放入照片 • 4_1如何上傳相片到Google所提供的picasa 網路相簿 • 3_2_1如何運用Google所提供的picasa 軟體上傳照片到部落格
先備知識:
2如何申請google的免費電子郵件帳號
http://econsultant520.blogspot.com/2008/01/2google.html
相關單元:
2_1如何變更Gmail最初設定的個人資料及密碼
http://econsultant520.blogspot.com/2008/01/21gmailppt.html
2_1在Gmail內如何將有附件及本文的郵件整合成一份文件保存
http://econsultant520.blogspot.com/2008/01/21gmail.html
2_2如何使用Outlook Express 6來收發Gmail 帳號的信件
http://econsultant520.blogspot.com/2008/01/22outlook-express-6gmail.html













沒有留言:
張貼留言