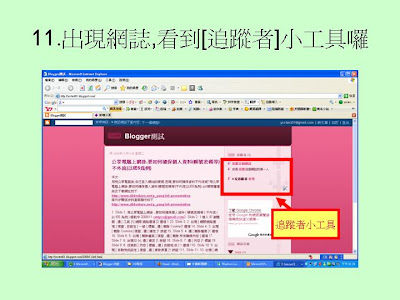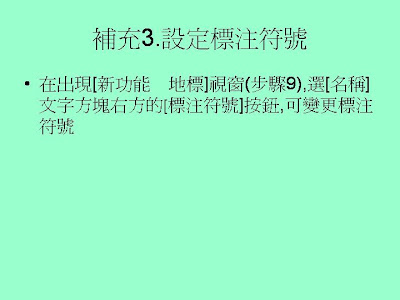Google部落格上提供的了追蹤者小工具,
訪客到此部落格,如何使用追蹤者小工具,
在本單元說明
本單元延續
3-6Google提供的部落格如何加入追蹤者小工具單元
3-6-1Google部落格上的追蹤者小工具,訪客如何使用.ppt
簡報檔連結及下載網址如下:
http://www.slideshare.net/p_yang/3-6-1-google-presentation

































Slide 1: 3-6-1Google 部落格上的追蹤 者小工具 , 訪客如何使用 楊乾中 2008/12 cmtycc@gmail.com
Slide 2: 先備知識 1 • 本單元延續 [3-6Google 提供的部落格 , 如何加入追 蹤者小工具 ] 單元 , 在此單元已在 ycctest01.blogger.com 部落格 ( 部落格名稱為 Blogger 測試 ) 內放入 [ 追蹤者 ] 小工具 • 訪客選部落格上的追蹤者小工具 , 若尚未登入 Gmail, 會先請您登入 Gmail, 若已登入 Gmail, 馬上知道您所 維護的部落格 • 訪客在部落格上追蹤者小工具留下了足跡 ( 非匿名 ), 就會在此部落格出現訪客的照片 ( 自已 Gmail 部落格 所放的照片 ), 供其他的訪客點選照片觀看其部落格 資訊 , 甚至由此進入其部落格 , 真所謂”我給你看 , 你 給我看”的境界
Slide 3: 先備知識 2. 本例 Gmail 帳號 cmtycc 所維護的部落格與照片 所維護的 部落格 照片
Slide 4: 1. 到網址 mail.google.com 或 www.gmail.com 或 gmail.google.com 或 gmail.com, 出現 [ 歡迎使用 gmail] 頁面 , 輸入使用者名稱 ( 本例為 cmtycc)1; 密 碼 2; 選 [ 登入 ]3 按鈕 1 2 3
Slide 5: 2. 已進入 Gmail, 在網址列輸入具有追蹤 者的部落格網址 ( 本例為 Ycctest01.blogspot.com)1, 按 [Enter]2 鍵 網址輸入好 1 按 [Enter]2
Slide 6: 3. 進入具有 [ 追蹤者 ] 的部落格 , 選 [ 追蹤這個網站 ]1 按鈕 追蹤者 標籤 1
Slide 7: 4. 選 [FOLLOW]1 按鈕 為目前這個 部落格的的名稱 顯示照片 訪客在 Gmail 所留的照片 本例為 cmtycc 帳號的照片 1
Slide 8: 5. 選 [ 關閉 ]1 按鈕 , 加入追蹤這個 網站完成 1
Slide 9: 補充 1. 訪客留下照片 • 訪客非匿名的追蹤這個網站 , 自己的照片便 留在此網站 , 如下張投影片
Slide 10: 訪客留下照片 留下照片
Slide 11: 補充 2. • 訪客 ( 本例 cmtycc) 在自已的資訊主頁 , 可 看到自己在追蹤某一網址的提示及其內容
Slide 12: 1. 提示在追蹤某一網址 , 移動 [ 捲軸 ] 往下 1 此帳戶 追蹤 1 網址 的提示
Slide 13: 2. 目前在 [ 我正在追蹤的網誌 ][ 所有網誌更新 ] 標籤 , 選 [blogger 測試 ]1 按鈕 1 追蹤部落格的名稱
Slide 14: 3. 切換到此部落格 , 看到其內容 此部落格的文章
Slide 15: 補充 3. • 訪客 ( 本例 cmtycc), 在 Gmail 啟動 [ 閱讀 器 ], 看到所追蹤的部落格以納入
Slide 16: 1. 進入 Gmail, 選 [ 閱讀器 ]1 選 項 1
Slide 17: 2. 選 [ 確定 ]1 選項 1
Slide 18: 3. 部落格及其文章已訂閱
Slide 19: 補充 4. 未進入 Gmail • 未進入 Gmail 無法追蹤 , 所以未登入 Gmail 時 , 選 [ 追蹤這個網站 ] 按鈕 , 出現請你登 入 Gmail 帳號及密碼的視窗
Slide 20: 1. 選 [ 追蹤這個網站 ]1 按鈕 1
Slide 21: 2. 出現請你登入 Gmail 帳號及密碼的視窗 , 需輸入 Gmail 帳號及密碼 才可追蹤
Slide 22: 補充 5. 您部落格簡介是否分享 • 您部落格簡介是否分享 , 可在 [ 部落格 ] 的 [ 資訊主頁 ] 內按 [ 修改您的簡介 ] 按鈕 , 出 現 [ 修改使用者簡介 ] 頁面得知 • 出現 [ 修改使用者簡介 ] 頁面其內有 [ 分享 我的簡介 ] 選項可設定分享與否 ( 打勾 (V) 表示分享 , 空白表示不分享 )
Slide 23: 1.[ 資訊主頁 ] 內選 [ 修改您的簡介 ] 1 按鈕 1 所維護的 部落格 照片
Slide 24: 2. 出現 [ 修改使用者簡介 ] 頁面 ,[ 分 享我的簡介 ] 目前為不分享 目前未分享
Slide 25: 補充 6. 部落格簡介不分享的狀況 • 部落格簡介設定成不分享的狀況 , 其他訪客 無法得知追蹤者資訊 , 如下兩張投影片
Slide 26: 1. 選追蹤者的照片 1 1
Slide 27: 2. 告知簡介不存在 ( 不分享 )
Slide 28: 補充 7. 部落格簡介分享的狀況 • 可參照補充 5, 將部落格簡介設定成分享的 狀況 , 其他訪客可得知追蹤者資訊 , 如下兩 張投影片
Slide 29: 1. 選追蹤者的照片 1 1
Slide 30: 3. 知其簡介
Slide 32: 補充 8. 選 [ 檢視全部 ] 出現摘要 • 在 [ 追蹤者 ] 下 , 選 [ 檢視全部 ], 顯示本網 誌追蹤者的摘要介紹 , 其所維護的網誌會出 現 , 可選其網誌連結過去 • 若訪客將其部落格簡介設定成不分享的狀 況 , 選某些選項會出現補充 6 的第二張投影 片的畫面
Slide 33: 1. 在 [ 追蹤者 ] 下 , 選 [ 檢視全部 ]1 1
Slide 34: 2. 出現所有的網誌追蹤者 所維護的部落格連結 , 選連結可觀看其部落格