http://econsultant520.blogspot.com/2008/01/321jpg.html
先備知識:
2如何申請google的免費電子郵件帳號
http://econsultant520.blogspot.com/2008/01/2google.html
3如何在Google所提供的部落格,建立自己的部落格
http://econsultant520.blogspot.com/2008/01/3google.html
3如何在gmail中啟用Google所提供的對應部落格
http://econsultant520.blogspot.com/2008/01/3gmailgoogle.html
3_1如何在Google所提供的部落格,建立文章
http://econsultant520.blogspot.com/2008/01/31google.html
3_2如何在Google 所提供的部落格,放入照片
http://econsultant520.blogspot.com/2008/01/32google.html
3_2_1如何在Google提供的部落格,一次依序放5張照片
http://econsultant520.blogspot.com/2008/01/321google5.html
相關單元:
3_2Google提供的部落格,如何載入影片檔
http://econsultant520.blogspot.com/2008/01/32google_26.html
3_2_1何運用Google所提供的picasa上傳照片到部落格
http://econsultant520.blogspot.com/2008/01/321googlepicasa.html
3_2_2如何刪除Google所提供部落格內的某一篇文章
http://econsultant520.blogspot.com/2008/01/322google.html
3_1如何用e-mail的方式產生Google所提供部落格的新文章
http://econsultant520.blogspot.com/2008/01/31e-mailgoogle.html
3_1如何在google提供的部落格中,設定接受e-mail的方式來產生新文章
http://econsultant520.blogspot.com/2008/01/31googlee-mail.html
9Excel內製作的演講大綱如何成為PowerPoint簡報檔內每張投影片的標題
http://econsultant520pc.blogspot.com/2008/02/9excel-powerpoint.html
9如何將記事本內的各列本文,變成powerpoint簡報9內的各張投影片標題
http://econsultant520pc.blogspot.com/2008/02/9powerpoint9.html
本文:
利用PowerPoint編輯的便利與彈性,
可將照片加上說明文字或再彙整多張圖在一張投影片上,
運用本單元方式產生.jpg檔後,便很容易將其放到部落格中
(許多部落格無法播放簡報檔);亦可再到其他的軟體中去運用,
本部落格就是運用此種方式;將簡報檔轉成.jpg圖檔;
再依次將圖檔放入部落格
3_2_1如何將簡報檔內每張投影片,產生出對應的jpg圖片檔.ppt
簡報檔連結及下載網址如下:
http://www.slideshare.net/p_yang/321jpgppt






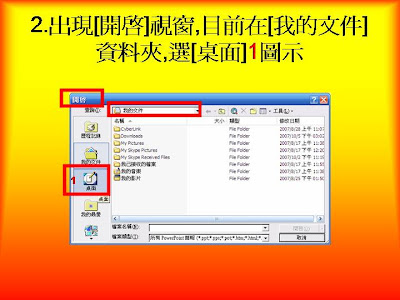




















Slide 1: 如何將簡報檔內每張投影片 , 產生出對應的 jpg 圖片檔,好放到部落格 .ppt • 1. 進入 powerpoint, 選 [ 檔案 ]1[ 開啟舊檔 ] 2 選項 ( 本例的檔案 ARTEFOTOGRAFICO-1-.pps 在桌面 ) • 2. 出現 [ 開啟 ] 視窗 , 目前在 [ 我的文件 ] 資 料夾 , 選 [ 桌面 ]1 圖示 • 3. 選簡報檔 ( 本例為 ARTEFOTOGRAFICO-1-.pps)1 後 , 選 [ 開 啟 ]2 按鈕 楊乾中2007 年 10 月 cmtycc@gmail.com
Slide 2: 如何將簡報檔內每張投影片 , 產生出對應的 jpg 圖片檔,好放到部落格 .ppt • 4. 出現檔案內容 ( 本例為 ARTEFOTOGRAFICO-1-.pps) 視窗 • 5. 選 [ 檔案 ]1[ 另存新檔 ]2 選項 • 6. 出現 [ 另存新檔 ] 視窗 , 目前在 [ 桌面 ] 資料夾 , 選檔案類型右方的 [ 吐舌頭 ]1 按鈕 • 7. 移動捲軸 1, 選 [JPEG 檔案交換格式 (*.jpg)]2 選項 楊乾中2007 年 10 月 cmtycc@gmail.com
Slide 3: 如何將簡報檔內每張投影片 , 產生出對應的 jpg 圖片檔,好放到部落格 .ppt • 8. 檔案類型後出現 [JPEG 檔案交換格式 (*.jpg)], 選 [ 儲存 ]1 按鈕 • 9. 出現 [Microsoft PowerPoint] 視窗 , 選 [ 每一張投影片 ]1 選項 • 10. 選 [ 確定 ]1 按鈕 • 11. 返回檔案內容 ( 本例為 ARTEFOTOGRAFICO-1-.pps) 視窗 , 選 [X]1 關閉 PowerPoint 楊乾中2007 年 10 月 cmtycc@gmail.com
Slide 4: 如何將簡報檔內每張投影片 , 產生出對應的 jpg 圖片檔,好放到部落格 .ppt • 12. 返回桌面 , 桌面出現新資料夾 , 選此新 資料夾 ( 本例為 ARTEFOTOGRAFICO-1- 資料夾 )1, 出現反白 • 13. 連按滑鼠左鍵兩下 , 進入此資料夾 ( 本 例為 ARTEFOTOGRAFICO-1- 資料夾 ), 發 現其內為產生的 jpg 檔 ( 有幾張投影片 , 就 對應產生幾個 .jpg 檔 ) 楊乾中2007 年 10 月 cmtycc@gmail.com
Slide 5: 1. 進入 powerpoint, 選 [ 檔案 ]1[ 開啟舊檔 ]2 選項 ( 本例的檔案 ARTEFOTOGRAFICO-1-.pps 在桌面 ) 1 2
Slide 6: 2. 出現 [ 開啟 ] 視窗 , 目前在 [ 我的 文件 ] 資料夾 , 選 [ 桌面 ]1 圖示 1
Slide 7: 3. 選簡報檔 ( 本例為 ARTEFOTOGRAFICO- 1-.pps)1 後 , 選 [ 開啟 ]2 按鈕 1 2
Slide 8: 4. 出現檔案內容 ( 本例為 ARTEFOTOGRAFICO-1-.pps) 視窗
Slide 9: 5. 選 [ 檔案 ]1[ 另存新檔 ]2 選項 1 2
Slide 10: 6. 出現 [ 另存新檔 ] 視窗 , 目前在 [ 桌面 ] 資料夾 , 選檔案類型右方的 [ 吐舌頭 ]1 按鈕 1
Slide 11: 7. 移動捲軸 1, 選 [JPEG 檔案交換格 式 (*.jpg)]2 選項 2 1
Slide 12: 8. 檔案類型後出現 [JPEG 檔案交換 格式 (*.jpg)], 選 [ 儲存 ]1 按鈕 1
Slide 13: 9. 出現 [Microsoft PowerPoint] 視窗 , 選 [ 每一張投影片 ]1 選項 1
Slide 14: 10. 選 [ 確定 ]1 按鈕 1
Slide 15: 11. 返回檔案內容 ( 本例為 ARTEFOTOGRAFICO- 1-.pps) 視窗 , 選 [X]1 關閉 PowerPoint 1
Slide 16: 12. 返回桌面 , 桌面出現新資料夾 , 選此新資料夾 ( 本例為 ARTEFOTOGRAFICO-1- 資料夾 )1, 出現 反白
Slide 17: 13. 連按滑鼠左鍵兩下 , 進入此資料夾 ( 本例為 ARTEFOTOGRAFICO-1- 資料夾 ), 發現其內為產生的 jpg 檔 ( 有幾張投影片 , 就對應產生幾個 .jpg 檔 ) 對應產生的 jpg 檔 ( 檔名為投影片 1.jpg; 投影片 2.jpg; 投影片 3.jpg…
Slide 18: 補充 1 • 檔名 ARTEFOTOGRAFICO-1-.pps 會產生 ARTEFOTOGRAFICO-1- 資料夾 ( 副檔名 .pps 去掉 ) • 若檔名 .ppt, 同樣的作法會產生檔名資料夾 ( 副檔名 .ppt 去掉 )
Slide 19: 補充 2 • 若步驟 9 選 [ 只有目前的投影片 ] 選項 , 會 將目前的投影片 ( 只有一張投影片 ) 以簡報 檔的主檔名為檔名 , 副檔名為 .jpg( 本例為 ARTEFOTOGRAFICO-1-.jpg), 產生到指定 的資料夾 ( 本例為桌面 ), 如下張投影片
Slide 20: 桌面產生 ARTEFOTOGRAFICO-1-.jpg 檔案
Slide 21: 補充 3 • 利用 PowerPoint 編輯的便利與彈性 , 可將照片加 上說明文字或再彙整多張圖在一張投影片上 , 運 用本單元方式產生 .jpg 檔後 ( 如接續的下兩張投 影片 ), 便很容易將其放到部落格中 • 可參看 3_2如何在Google 所提供的部落格,放入照片單元 , 將產生的 .jpg 檔 , 放入部落格中 • 有幾張投影片 , 就對應產生幾個 .jpg 檔 , 第一張投 影片 , 產生投影片 1.jpg; 第二張投影片 , 產生投影 片 2.jpg, 依此方法依序產生對應的 .jpg 檔
Slide 22: 在 ppt 檔時圖文並貌
Slide 23: 投影片轉成 jpg 檔 , 一樣圖文並貌 , 沒有白邊 沒有白邊
Slide 24: 補充 4 • 若是將簡報檔先用 Adobe Acrobat 產生 PDF 檔 ; 再用 Adobe Acrobat 將 PDF 存成 JPG 檔 ; 此時投影片所產生的 jpg 檔會有白 邊如接續的下兩張投影片
Slide 25: 在 ppt 檔時圖文並貌
Slide 26: 透過 Adobe Acrobat 將 PPT 存成 PDF; 再將 PDF 存成 JPG 檔 , 會有 白邊
先備知識:
2如何申請google的免費電子郵件帳號
http://econsultant520.blogspot.com/2008/01/2google.html
3如何在Google所提供的部落格,建立自己的部落格
http://econsultant520.blogspot.com/2008/01/3google.html
3如何在gmail中啟用Google所提供的對應部落格
http://econsultant520.blogspot.com/2008/01/3gmailgoogle.html
3_1如何在Google所提供的部落格,建立文章
http://econsultant520.blogspot.com/2008/01/31google.html
3_2如何在Google 所提供的部落格,放入照片
http://econsultant520.blogspot.com/2008/01/32google.html
3_2_1如何在Google提供的部落格,一次依序放5張照片
http://econsultant520.blogspot.com/2008/01/321google5.html
相關單元:
3_2Google提供的部落格,如何載入影片檔
http://econsultant520.blogspot.com/2008/01/32google_26.html
3_2_1何運用Google所提供的picasa上傳照片到部落格
http://econsultant520.blogspot.com/2008/01/321googlepicasa.html
3_2_2如何刪除Google所提供部落格內的某一篇文章
http://econsultant520.blogspot.com/2008/01/322google.html
3_1如何用e-mail的方式產生Google所提供部落格的新文章
http://econsultant520.blogspot.com/2008/01/31e-mailgoogle.html
3_1如何在google提供的部落格中,設定接受e-mail的方式來產生新文章
http://econsultant520.blogspot.com/2008/01/31googlee-mail.html
9Excel內製作的演講大綱如何成為PowerPoint簡報檔內每張投影片的標題
http://econsultant520pc.blogspot.com/2008/02/9excel-powerpoint.html
9如何將記事本內的各列本文,變成powerpoint簡報9內的各張投影片標題
http://econsultant520pc.blogspot.com/2008/02/9powerpoint9.html













沒有留言:
張貼留言