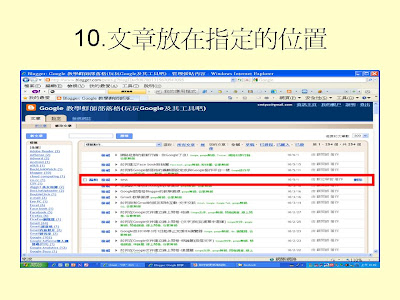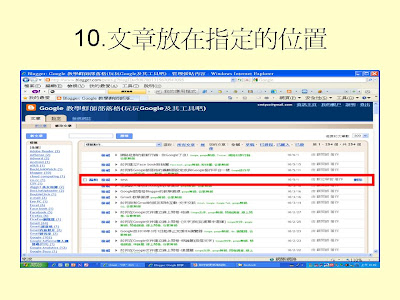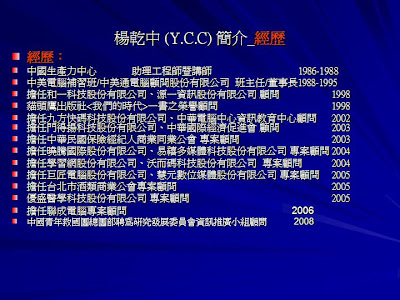Google工具的應用與如何結合微網誌來累積粉絲與跟隨者



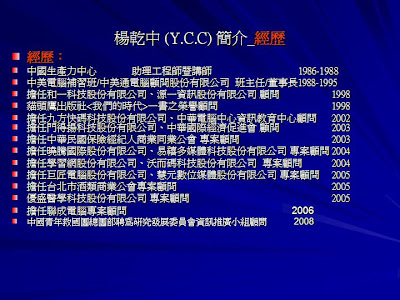
































































































































































































































網路社群的創新行銷 你Google了沒! - Presentation Transcript
- 楊乾中 [email_address] 網路社群的創新行銷 - 你 Google 了沒 !
-
- 楊乾中 (Y.C.C) 簡介 _ 現職
- 迦博數碼科技 ( 廈門 ) 有限公司 總監 2004 迄今
- 擔任幼獅文化事業股份有限公司 E 化顧問 2002 迄今
- 推動地方型企業 ICT747 飛鷹計畫 ICT 網路行銷 顧問師
- 職訓局丙級網頁設計職類及乙、丙級軟體應用職類 監評人員
- 中華民國資訊軟體協會 監事 暨 文創科技委員會主任委員
- 楊乾中 (Y.C.C) 簡介 _ 經歷
- 中國生產力中心 助理工程師暨講師 1986-1988
- 中美電腦補習班 / 中美通電腦顧問股份有限公司 班主任 / 董事長 1988-1995
- 擔任和一科技股份有限公司、源一資訊股份有限公司 顧問 1998
- 貓頭鷹出版社 < 我們的時代 > 一書之榮譽顧問 1998
- 擔任九方快碼科技股份有限公司、中華電腦中心資訊教育中心顧問 2002
- 擔任門得揚科技股份有限公司 、中華國際經濟促進會 顧問 2003
- 擔任中華民國保險經紀人商業同業公會 專案顧問 2003
- 擔任曉騰國際股份有限公司、易禧多媒體科技股份有限公司 專案顧問 2004
- 擔任學習網股份有限公司、沃而碼科技股份有限公司 專案顧問 2004
- 擔任巨匠電腦股份有限公司、慧元數位媒體股份有限公司 專案顧問 2005
- 中國青年救國團總團部聘為研究發展委員會資訊推廣小組顧問 2008
- 楊乾中 (Y.C.C) 簡介 _ 專業
- 職訓局 93 、 95 年度全民共通核心職能師 受証
- 職訓局 93 年度乙、丙級軟體應用職類 監評人員受証
- 經濟部商業司 93 年度企業 e 化應用及營運診斷輔導 顧問師受証
- 職訓局 91--95 年度『網頁設計』職類丙級考場評鑑與出題委員暨監評人員受証
- 經濟部中小企業處 89-97 年度中小企業資訊管理諮詢輔導計劃 顧問師受証
- 經濟部中小企業處 93-94 年度推動中小企業知識管理運用計畫 知識管理 顧問師受証
- 經濟部中小企業處 95-99 年度中小企業網路學習計畫 - 企業數位學習體驗區「數位學習輔導顧問」師受証
- 中華民國資訊軟體協會 97-98 「網路行銷顧問師」受証
- 楊乾中 (Y.C.C) 簡介 _ 社團
- 中華民國工商建設研究會 第 21 期 (94 年 ) 創會長
- 中華民國電腦教育發展協會(第 3 屆及第 4 屆) 理事長
- 中華多媒體協會 常務理事 暨 數位學習委員會 主任委員
- 台北市榮譽指導員協進會 副會長 ( 第 3 屆 89 年、第 4 屆 90 年及第 5 屆 91 年 )
- 中華民國資訊軟體協會常務理事 ( 第九屆 ) 、理事 ( 第八、十屆 ) 、監事 ( 第七屆 )
- 行政院國家資訊通信基本建設專案推動小組 ( 第 4 、 5 、 6 屆 ) 民間諮詢委員會諮詢委員
- 楊乾中 (Y.C.C) 簡介 _ 著作
- DOS 、 KS3 、漢書、 DBASE 、 Windows 、 Word 、 Excel 、 Access 、 PowerPoint 、
- FoxPro 、 AmiPro 、 Lotus 、 Windows 95 、 Office 95 、 Works 、 Windows NT
- (Server/Workstation) 、 Exchange Server 、網頁製作 等系列叢書 36 本
- 多媒體互動式教學 foxpro( 飛資得資訊發行 )
- Office 2000 楊師傅 CAI 光碟 ( 曉騰資訊發行 )
- 華視職訓大連線技能天地『電腦多媒體製作』 ( 華視發行 )
- 『互動式數位學習系統』發明專利的創作人之一 ( 台灣發明專利 : 發明第 I 257592 號 )
- 『網際網路互動式教學軟體架構』專利 ( 新型第 M259275 號 ) 的創作人之一
- 最新互動式數位學習光碟系列 - 網際網路應用篇、電子郵件應用篇、文書處理應用篇、
- Photoshop 應用篇 1 、 Photoshop 應用篇 2 、 PowerPoint- 主管應用篇、 ACDSee 圖片管理篇、
- Nero 光碟燒錄篇、 WinRAR 壓縮解壓縮篇、 MSN Messenger 即時訊息篇、
- Yahoo! 奇摩 Messenger 即時訊息篇、 Skype 多方通話篇、 Flash Get 檔案傳輸篇、
- Irfan View 圖片管理篇、 Dreamweaver 應用篇 1 、 Flash 應用篇 1 、 Frontpage 應用篇 1
- 楊乾中 (Y.C.C) 簡介 _ 網路 著作
- Google 學習地圖 :http://cmtycc.blogspot.com/2008/12/google_16.html Google 教學部落格 blog : http://econsultant520.blogspot.com/ PC 軟體教學部落格 blog : http://econsultant520pc.blogspot.com/ 教學簡報分享區: http://www.slideshare.net/group/pc-software-learning/slideshows 趣味照片影音部落格 blog : http://cicdycc.blogspot.com/ 文字笑話落格 blog : http://master2super.blogspot.com/ 講義王社群 : 快速上手 Google 谷歌 http://slideking.com/club/EZGoogle Google e-learning 作品在網路大學校網址 : 如何使用 igoogle 與 google 提供的部落格 http://www.smelearning.org.tw/learn/course/course_detail.php?sid=10001&ccid=4831 Google 的電子郵件 Gmail 教學 http://www.smelearning.org.tw/learn/course/course_detail.php?sid=10002&ccid=6154 Google 部落格應用教學 http://www.smelearning.org.tw/learn/course/course_detail.php?sid=10002&ccid=6160 Google 的協作平台應用教學 http://www.smelearning.org.tw/learn/course/course_detail.php?sid=10002&ccid=6162 Google 的網站分析流量實務應用教學 http://www.smelearning.org.tw/learn/course/course_detail.php?sid=10002&ccid=6210
- 大綱
- 126-145 如何找朋友並邀請為 Facebook 朋友
- 146-162 如何接受他人成為 Facebook 的朋友
- 163-198 如何建立 FaceBook 粉絲團
- Google mail(Google 免費電子郵件 )
- 參考
- 如何申請 google 的免費電子郵件 (Gmail) 帳號 講義王 下載 slideshare 下載 googleDOC 下載 Hardcopy 教學
- http://econsultant520.blogspot.com/2010/02/google-buzz.html
- Google Talk 語音或文字溝通
- Google Buzz
- Google Buzz 是由 Google 開發的 社會化訊息工具 ,整合於該公司的郵件服務 Gmail 中。朋友分享的鏈結與資訊會顯示在 Gmail 介面中。 Buzz 中融合了照片、視訊、鏈結等多種元素,形成了 Gmail 會話的重要組成部分。
- 使用者在發布 Buzz 時可以選擇將其分享給全世界或是有限人群。目前 Buzz 已支援 Picasa 、 Flickr 、 Google Reader 、 YouTube 、 Blogger 和 Twitter 。
- Buzz 的建立被認為是 Google 對如 Facobook 之類的 社交網路服務 的一種嘗試 ( http://zh.wikipedia.org/zh-tw/Google_Buzz )
- Google Buzz 界面
- Orkut
- Orkut (中文非正式名:我酷,偶酷)是 Google 公司 推出的 社會性網路服務 。 Orkut 是以創建它的 Google 工程師 Orkut Buyukkokten 的名字命名的,通過這一服務,用戶可以在網際網路上建立一個虛擬社會關係網。 ( http://zh.wikipedia.org/zh-tw/Orkut )
- Orkut 界面 (www.orkut.com)
- Google 部落格 (Blogger, 網誌 )
- Blogger( 部落格 )
- Blogger.com 是 Pyra Labs 公司創建的面向個人的基於 網際網路 的 網誌 書寫和發布服務網站,也是全球最大、最為知名的個人 網誌 服務提供商。 Pyra Labs 和 Blogger.com 目前已經被 Google 公司 收購,成為其旗下的一項服務內容。 ( http://zh.wikipedia.org/zh-tw/Blogger )
- Blogger( 部落格 )-http://econsultant520.blogspot.com/
- Youtube
- YouTube
- YouTube 是設立在 美國 的一個 網際網路 網站 ,讓使用者上載觀看及分享影片 短片 。它是一個可供網友上傳、觀看及分享影片的網站,至今已經成為同類型網站的翹楚,並造就多位網上名人和激發網上創作。
- 2006 年, Google 公司合併 YouTube 。 ( http://zh.wikipedia.org/zh-tw/YouTube )
- YouTube 界面
- 論壇 1
- 論壇 2
- Google 網站流量分析工具
- 每天有多少人造訪
- 訪客用何瀏覽器
- 訪客全球的分佈圖
- 訪客忠誠度 ( 來觀看的次數 )
- 造訪時間長度 ( 看多久 )
- 造訪閱讀量 ( 看多少頁 )
- 所有流量來源透過 50 來源和媒介 傳送 1,022 次造訪
- 搜尋透過 296 關鍵字 傳送 371 總計 次造訪 ( 用何關鍵字找到你 )
- 178 pages 總共被檢視了 2,104 次 ( 那篇文章比較受歡迎 ) 直接切到 網頁
- 透過 139 pages 進入網站造訪 1,022 次 ( 主要到達網頁 )
- Google Analytics( 分析 )
- Google Analytics (以下簡稱 GA )是一個由 Google 所提供的 網站 流量 統計 服務。
- GA 原為 Urchin 所營運的付費網站流量統計服務,在 2005 年 4 月時, Google 宣佈購併 Urchin 公司並將原本需要付費的服務開放免費使用。 ( http://zh.wikipedia.org/zh-tw/Google_Analytics )
- Google Analytics( 分析 ) 界面 http:// www.google.com.tw /analytics/
- Google 協作平台 (sites)
- Google 協作平台 是一個 Google 所提供的結構性 維基 ,也是 Google 應用服務 的一部分。 2008 年 2 月 28 日啟用。取代 Google 網頁製作 ,一個 Google 之前的網頁製作服務。 ( http://zh.wikipedia.org/zh-tw/Google_Sites )
- Google 協作平台界面
- Google 協作平台界面
- Facebook( 臉書 )
- Facebook (非官方中文慣稱: 臉書 )是一個 社交網路服務 網站 。於 2004 年 2 月 4 日 上線 ( http://zh.wikipedia.org/zh-tw/Facebook )
- Facebook 是個”包打聽”
- Facebook( 書臉 ) 其實是個”包打聽” , 也是個”八掛”轉運中心
- 有了書臉 , 除了會運用您的通訊錄邀請朋友成為您 Facebook 好友外 , 亦可推薦朋友給相關的朋友 ( 此功能讓社團的朋友迅速集結與串連 ), 當然您也可以到朋友的朋友中找共同認識的人 ( 可能是同事、同學…等 )
- 朋友確認你為 Facebook 好友 , 或推薦朋友給你認識或確認你為好友 , 或你針對好友某撰文發表了意見 , 爾後針對此篇文章的互動 , 這些訊息皆會 e-mail 告知
- Kent Chen 想加你為 Facebook 好友
- 陳昭安想介紹一位 Facebook 朋友給你 ·····
- 朱成志已經加了 1 位你建議給他的朋友 .....
- Hsiao Chi Lin 建議你成為台灣師範大學創新育成中心的粉絲……
- Jrjung Lyu 已經確認你們倆為 Facebook 朋友 ·····
- Wu Ping-hui 在你的牆上留了言 ·····
- 蘇珊在你牆上和你分享了一條連結 .....
- 朱成志傳了一封 Facebook 訊息給你 .....
- Jrjung Lyu 上來 Facebook 了
- 鄭士銓把你名字貼在 Facebook 上有你在內的相片了
-
- 王俊凱對 Zachary Wang 王怡中的近況發表了回應。
- 林榮堅回應了李嘉志的轉貼連結 ····
- 黃昭夫對他的近況留言…
- Andy 黃信華 Huang 邀請你參加「前往泰國」
- 進入 Facebook 後
- 朋友發表的文、圖、影片其對應的互動皆能在進入 Facebook 後看到
- 朋友與那些朋友成為朋友 , 加入了那些俱樂部亦會告知
- 朋友貼圖 , 撰文 圖
- 朋友貼影片 , 玩遊戲 影片 遊戲狀況
- Andy 黃信華 Huang 和其他 4 個朋友現在是 曾俊懷 的朋友。 朋友之間的交友狀況
- 溫馨小提醒:在 5 月 17 日這週的壽星
- FaceBook 界面
- 朋有邀請
- 訊息
- 通知
- Twitter( 推特 )
- Twitter (非官方中文慣稱: 推特 )是一個 社交網路 及 微網誌 服務。
- 輸入最多 140 字的更新。 Twitter 在 2006 年 3 月 成立於 舊金山 ,由 Obvious 公司開發。 ( http://zh.wikipedia.org/zh-tw/Twitter )
- Twitter( 推特 )-twitter.com 界面
- Plurk( 噗浪 )
- Plurk ( 噗浪 ),是一個 微網誌 社交網站,服務上線於 2008 年 5 月 12 日 ,類似於 Twitter ,但其最大的特色就是在一條時間軸上顯示了自己與好友的所有訊息。
- Plurk 限制字數為 140 個字, 漢字 和字母都計為 1 個字。所以中文使用者通常可以發布更多內容。 ( http://zh.wikipedia.org/zh-tw/Plurk )
- Plurk( 噗浪 ) 界面
- 行銷交互運用
- 簡報推介 (1)
- 簡報推介 (2)
- 部落格推介
- 影片推介
- http:// hellotxt.com / 1
- 一次將訊息同步到 60 個微網誌
- 附件
- 如何申請 FaceBook 帳號 楊乾中 2010/05 [email_address]
- 1. 啟動瀏覽器 , 網址列輸入 www.facebook.com 網址 1 , 按 [Enter] 2 鍵 1 按 [Enter]2 鍵
- 2. 進入 facebook 頁面 , 在 [ 姓氏 ] 後文字方塊按滑鼠左鍵 1 1
- 3. 出現插入點 插入點
- 4. 輸入 [ 姓氏 ] 後 ( 本例為 楊 ) 1 , 在 [ 本名 ] 後文字方塊按滑鼠左鍵 2 1 2
- 5. 出現插入點 插入點
- 6. 輸入 [ 本名 ] 後 ( 本例為 諍惠 ) 1 , 在 [ 我的電子郵件 ] 後文字方塊按滑鼠左鍵 2 1 2
- 7. 出現插入點 插入點
- 8. 輸入 [ 我的電子郵件 ] 後 ( 本例為 [email_address] ) 1 , 在 [ 設定密碼 ] 後文字方塊按滑鼠左鍵 2 1 2
- 9. 出現插入點 插入點
- 10. 輸入 [ 設定密碼 ] 後 1 ( 用 * 遮蓋顯示 ) , 在 [ 我是 ] 後 [ 吐舌頭 ] 按滑鼠左鍵 2 1 2
- 11. 出現選單 , 移到性別 ( 本例 女生 ) 1 1
- 12. 所選性別反白 ( 本例 女生 ), 按滑鼠左鍵 1 1
- 13. 選 [ 生日 ] 右方 [ 年 ] 的 [ 吐舌頭 ] 1 按鈕 1
- 14. 出現選單 , 移到年份 ( 本例 2007, 年最好超過 18 歲 , 太小會被拒絕如補充 1) 1 1
- 15. 所選年份反白 ( 本例 2007), 按滑鼠左鍵 1 1
- 16. 選好年份 , 選 [ 生日 ] 右方 [ 月 ] 的 [ 吐舌頭 ] 1 按鈕 1
- 17. 出現選單 , 移到月份 ( 本例 6) 1 1
- 18. 所選月份反白 ( 本例 6), 按滑鼠左鍵 1 1
- 19. 選好月份 , 選 [ 生日 ] 右方 [ 日 ] 的 [ 吐舌頭 ] 1 按鈕 1
- 20. 出現選單 , 移到日 ( 本例 24) 1 1
- 21. 所選日反白 ( 本例 24), 按滑鼠左鍵 1 1
- 22. 選 [ 免費註冊 ] 1 1
- 23. 出現圖形驗證 ,[ 請輸入圖中的文字 ] 右方文字方塊出現插入點 插入點
- 24. 輸入圖形驗證 ( 本例為 around offi-) 1 , 選 [ 免費註冊 ] 2 1 2
- 25. 出現 [ 步驟 1] 頁面 , 選 [ 略過這一步 ] 1 1 1
- 26. 出現 [ 步驟 2] 頁面 , 選 [ 略 過 ] 1 1
- 27. 出現 [ 步驟 3] 頁面 , 選 [ 略 過 ] 1 1
- 28. 進入 facebook 畫面 , 告知”你的帳號尚待確認。 請檢查你的電子郵件信箱 (blogger@livemail.tw) 以進行 Facebook 帳號確認。” , 選 [ 電郵通知確認 ] 1 1
- 29. 出現“為了確認你的電子郵件是否有效,我們已經發送一封電子郵件到 [email_address] 了。”的頁面 , 選 [ 帳號 ] 1 1
- 30. 選 [ 登出 ] 1 , 建立帳號完成 1
- 確認 電子郵件
- 31. 開啟瀏覽器視窗 , 進入自已給定的 e-mail( 本例為 blogger@ livemail.tw ), 選 [ 只要最後一步就可以遨遊 Facebook 囉 ] 的信 1 1
- 32. 出現連結與確認碼 , 選 [ 連結 ] 1 連結 確認碼 1
- 33. 開新視窗 ,[ 電子郵件 ] 右方文字方塊出現插入點 插入點
- 34. 輸入 [ 電子郵件 ]( 本例為 blogger@ livemail.tw ) 1 , 在 [ 密碼 ] 後文字方塊按滑鼠左鍵 2 1 2
- 35. 出現插入點 插入點
- 36. 輸入密碼 1 , 移動 [ 捲軸 ] 2 1 2
- 37. 選 [ 登入 ] 1 1
- 38. 進入 facebook, 告知電子郵件認證無誤 , 選 [ 口 ] 1 ( 最大化 ) 1
- 39. 選 [ 帳號 ] 1 1
- 40. 選 [ 登出 ] 1 1
- 補充
- 補充一 . 年紀太小不通過
- 補充二 . 可將 facebook 設為首頁 , 及記住帳號及密碼
- 補充三 . 已有帳號 , 爾後進入 www.facebook.com 網址 , 由上方輸入帳號 1 , 密碼 2 , 選 [ 登入 ] 3 1 2 3
- 補充四 . 由 www.facebook.com 登入 , 其上方亦有 [ 記住 ] 按鈕 , 可打勾再輸入帳號 , 密碼 , 選 [ 登入 ], 爾後就可不用輸入帳號 , 密碼 , 選 [ 登入 ] 即可
- 如何找朋友並邀請為 Facebook 朋友 楊乾中 2010/05 [email_address]
- 1. 啟動瀏覽器 , 網址列輸入 www.facebook.com 網址 1 , 按 [Enter] 2 鍵 1 Enter 2
- 2. 輸入帳號 1 , 密碼 2 , 選 [ 登入 ] 3 1 2 3
- 3. 進入 facebook, 移動 [ 捲軸 ] 1 1
- 4. 在 [ 搜尋認識的朋友 ] 下的文字方塊按滑鼠左鍵 1 1
- 5. 出現插入點 插入點
- 6. 輸入要找的人名 ( 本例 楊乾中 ) 1 , 選 [ 搜尋 ]( 放大鏡 ) 2 圖式 1 2
- 7. 出現相關的結果 , 在找到對象的右方選 [ 加為朋友 ] 1 1
- 8. 選 [ 寄送邀請 ] 1 1
- 9. 出現圖形驗證 , 在 [ 請輸入圖中的文字 ] 下方文字方塊按滑鼠左鍵 1 1
- 10. 出現插入點 插入點
- 11. 輸入圖形驗證 ( 本例為 nc gunwales) 1 , 選 [ 寄送邀請 ] 2 1 2
- 12. 傳送中 , 傳完自動出現下張投影片 ( 亦可選 [ 關閉 ] 出現下張投影片 )
- 13. 邀請結束
- 補充 1 已玩一陣子 Facebook 的朋友 , 用以下的方式出現本單元搜尋畫面 ( 方法 1)
- Facebook 首頁最上方 , 就有搜尋文字方塊了
- 補充 2 已玩一陣子 Facebook 的朋友 , 用以下的方式出現本單元搜尋畫面 ( 方法 2)
- 進入 facebook 首頁 , 選 [ 朋友 ] 1 1
- 出現選單 , 移動 [ 捲軸 ] 1 1
- [ 看看那些朋友已經在 Facebook 上了 ] 下方就有搜尋文字方塊了 ( 操作方法就如本單元了
- 如何接受他人成為 Facebook 的朋友 楊乾中 2010/05 [email_address]
- 觀念
- Facebook 的用戶邀請您時 , 您會收到一封電子郵件 , 此封電子郵件會有一連結 , 讓你登入入 facebook, 然後選擇是否將其成為朋友
- 本單元延續 [ 如何找朋友並邀請為 Facebook 朋友 ] 單元 ; 網址 http://econsultant520pc.blogspot.com/2010/05/facebook_6027.html
- 1. 進入電子郵件系統 , 選 facebook 寄來的信 ( 本例為 [ 楊諍惠希望成為你的 Facebook 朋友 ]) 1 1
- 2. 出現邀請信的內容 , 選 [ 連結 ] 1 ( 注意是否 www.facebook.com/ 打頭 , 目前已有惡意連結的誘騙信出現 ) 1
- 3. 出現 facebook 登入畫面 ( 已出現帳號 , 若已選過 [ 記住我 ], 密碼自動代入 , 不然就要輸入密碼 ), 選 [ 登入 ] 1 1
- 4. 進入 facebook 出現邀約的訊息 , 選 [ 確認 ] 1 表示加為朋友 ( 若不認識或拒絕此人的邀約 , 選 [ 略過 ]) 1
- 5. 告知已成為邀約者 ( 本例 楊諍惠 ) 的朋友 補充一及二
- 補充一 : 推薦她可能認識的朋友 此種用法 , 很容易將同學 , 同事 , 同社團的朋友 , 一下聚齊
- 1. 步驟 5 後 , 選 [ 推薦她可能認識的朋友 ] 1 1
- 2. 出現您的好友名單 , 您可在此畫面挑選一個或多個好友 1 , 選 [ 傳送建議 ] 2 , 便將好友推薦給剛加入的朋友 , 此種用法 , 很容易將同學 , 同事 , 同社團的朋友 , 一下邀齊 2 其內挑友 1 移動捲軸 繼續挑
- 在她的塗鴉牆上留言
- 1. 步驟 5 後 , 選 [ 在她的塗鴉牆上留言 ] 1 1
- 2. 跑到對方的 facebook, 界面一樣 , 在其 [ 塗鴉牆 ] 下的文字方塊 , 按滑鼠左鍵一下 1 1
- 3. 出現 [ 插入點 ] 1 插入點
- 4. 輸入內容 [ 本例 好久不見 , 很高興在 facebook 重逢 ] 1 , 選 [ 分享 ] 2 1 2
- 5. 在對方 ( 本例為 楊諍惠 )facebook 留言 , 選 [facebook] 1 ( 或 [ 首頁 ] 1 ) 1 1
- 6. 返回自己 facebook 的首頁
- 如何建立 FaceBook 粉絲團 楊乾中 2010/05 [email_address]
- FaceBook 粉絲團有兩種
- FaceBook 粉絲團分 [ 官方粉絲專頁 ] 與 [ 社群粉絲專頁 ] 兩種
- 到網址 http://www.facebook.com/pages/create.php 去設定 FaceBook 粉絲專頁
- 已有 FaceBook 帳號 , 便能將新建立的 [ 粉絲專頁 ] 與之結合
- 若沒有 Facebook 帳號 , 可參考以下網址
- [ 如何申請 FaceBook 帳號 ]http://econsultant520pc.blogspot.com/2010/05/facebook.html
- FaceBook 官方粉絲專頁 建立步驟如下
- 1. 到 http://www.facebook.com/pages/create.php 網址 , 選 [ 官方粉絲專頁 ] 下的類別 ( 本例為地方性商業 . 企業 ) 1 1
- 2. 所選類別出現黑點 , 其下出現選單 , 選 [ 選單 ] 右方的 [ 吐舌頭 ] 1 按鈕 1
- 3. 出現選單 , 移到類別 ( 本例 俱樂部 ) 1 1
- 4. 所選類別反白 ( 本例 俱樂部 ), 按滑鼠左鍵 1
- 5. 在 [ 專頁名稱 ] 後文字方塊按滑鼠左鍵 1 1
- 6. 出現插入點 插入點
- 7. 輸入 [ 專頁名稱 ] 後 ( 本例為 [ 學習 Google 俱樂部 ]) 1 , 選 [ 合法官方代表 ] 2 1 2
- 8. 出現勾 (V), 選 [ 建立官方粉絲專頁 ] 1 1
- 9. 選 [ 我已經有 Facebook 帳號了 ] 1 1
- 10. 出現圓點 , 在 [ 電子郵件 ] 後文字方塊按滑鼠左鍵 1 1
- 11. 出現插入點 插入點
- 12. 輸入 [ 電子郵件 ] 後 ( 本例為 [ [email_address] ]) 1 , 選 [ 密碼 ] 2 1 2
- 13. 出現插入點 插入點
- 14. 輸入 [ 密碼 ] 後 1 ( 用 * 遮蓋顯示 ) , 選 [ 登入 ] 2 1 2
- 15. 出現 [ 安全性警訊 ] 視窗 ,[ 是 ] 1 1
- 16. 進入 facebook [ 官方粉絲專頁 ]( 剛建立的 [ 學習 Google 俱樂部 ] ), 選 [ 首頁 ] 1 1
- 17. 進入登入帳號的首頁 , 選 [ 廣告及粉絲專頁 ] 1 1
- 18. 再度進入所建立的 [ 官方粉絲專頁 ]( 本例為 [ 學習 Google 俱樂部 ] ) 頁面
- FaceBook 社群粉絲專頁 建立步驟如下 ( 本例之前已用同一帳號建立了 [ 官方粉絲專頁 ]( [ 學習 Google 俱樂部 ])
- 1. 到 http://www.facebook.com/pages/create.php 網址 , 在 [ 社團粉絲專頁 ] 下的 [ 專頁名稱 ] 後文字方塊按滑鼠左鍵 1 1
- 2. 出現插入點 插入點
- 3. 輸入 [ 專頁名稱 ] 後 ( 本例為 [ Google 教學簡報分享俱樂部 ]) 1 , 選 [ 建立社群粉絲專頁 ] 2 1 2
- 4. 選 [ 我已經有 Facebook 帳號了 ] 1 1
- 5. 出現圓點 , 在 [ 電子郵件 ] 後文字方塊按滑鼠左鍵 1 1
- 6. 出現插入點 插入點
- 7. 輸入 [ 電子郵件 ] 後 ( 本例為 [ [email_address] ]) 1 , 選 [ 密碼 ] 2 1 2
- 8. 出現插入點 插入點
- 9. 輸入 [ 密碼 ] 後 1 ( 用 * 遮蓋顯示 ) , 選 [ 登入 ] 2 1 2
- 10. 出現 [ 安全性警訊 ] 視窗 ,[ 是 ] 1 1
- 11. 進入 facebook [ 社團粉絲專頁 ]( 剛建立的 , 本例為 [ Google 教學簡報分享俱樂部 ] ), 選 [ 首頁 ] 1 1
- 12. 進入登入帳號的首頁 , 選 [ 廣告及粉絲專頁 ] 1 1
- 13. 選剛建立的 [ 社團粉絲專頁 ]( 本例為 [ Google 教學簡報分享俱樂部 ]) 1 1
- 14. 再度進入所建立的 [ 社團粉絲專頁 ] ( 本例為 [ Google 教學簡報分享俱樂部 ])
- 如何申請 twitter 楊乾中 2010/05 [email_address]
- 1. 啟動瀏覽器 , 網址列輸入 http://twitter.com 網址 1 , 按 [Enter] 2 鍵出現 twitter 頁面 , 選 [Give it a try] 3 3 1 [Enter]2
- 2. 在 [Full name] 後文字方塊按滑鼠左鍵 1 1
- 3. 出現插入點 插入點
- 4. 輸入 [Full name] 後 ( 本例為 楊乾中 ) 1 , 在 [Username] 後文字方塊按滑鼠左鍵 2 1 2
- 5. 出現插入點 插入點
- 6. 輸入 [Username] 後 ( 本例為 cmtycc) 1 , 在 [Password] 後文字方塊按滑鼠左鍵 2 1 2
- 7. 出現插入點 插入點
- 8. 輸入 [Password] 後 ( 用 * 遮蓋顯示 ) , 1 , 在 [Email] 後文字方塊按滑鼠左鍵 2 1 2
- 9. 出現插入點 插入點
- 10. 輸入 [Email] 1 ( 本例為 [email_address] ) 後 , 內定 [Let others find me by my email address ]( 他人可用此 e-mail 找到你 ) 已打勾 , 移動 [ 捲軸 ] 2 往下 1 2 已打勾
- 11. 選 [Create my account] 1 1
- 12. 選 [Get two new words] 1 1
- 13. 出現圖形驗證 ,[Type the Words above]( 請輸入上方圖中的文字 ) 右方文字方塊出現插入點 插入點
- 14. 輸入圖形驗證 ( 本例為 who sch ulze) 1 , 選 [finish] 2 2 1
- 15. 出現第 1 步驟畫面 , 移動 [ 捲軸 ] 1 往下 1
- 16. 選 [Next step] 1 1
- 17. 出現第 2 步驟畫面 , 移動 [ 捲軸 ] 1 往下 1
- 18. 選 [Next step] 1 1
- 19. 出現第 3 步驟畫面 , 選 [Next step] 1 1
- 20. 進入 Twitter, 出現插入點 , 選 [Sign out] 1 登出 1 出現插入點
- 21. 登出後返回 twitter.com 的登入頁面
- 補充 1 初次申請 , 處理來信
- 1. 初次申請 , 您給定的 e-mail 信箱會收到一封標題為 [ Confirm your Twitter account, cmtycc] 的信 , 選此信 1 1
- 2. 出現信件內容 , 選確認的連結 1 1
- 補充 2. 已有帳號選 [Sign in] 登入
- 1. 進入 http://twitter.com 網址 , 選 [Sign in] 1
- 2. 出現插入點 插入點
- 3. 輸入帳號 (username or e-mail) 1 , 密碼 (password) 2 , 選 [sign in] 3 3 1 2
- 4. 進入 Twitter 帳號