Youtube上傳程式上傳多個檔案要如何做呢?
已上傳完成的檔案如何從清單中清除呢?
本單元皆有介紹
1-5如何使用Youtube上傳程式上傳多個檔案.ppt
簡報檔連結及下載網址如下:
http://www.slideshare.net/p_yang/15youtubeppt
































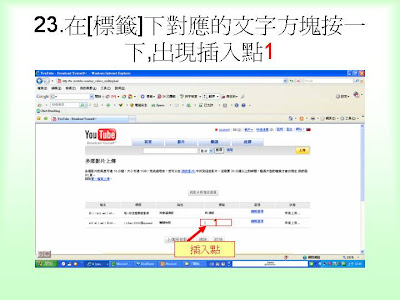


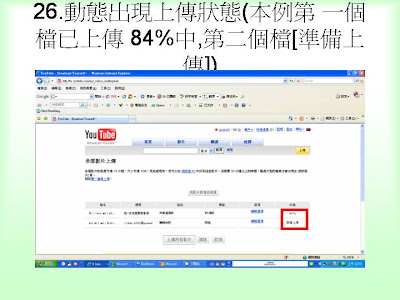







Slide 1: 1-5 如何使用 Youtube 上傳程 式 上傳多個檔案 楊乾中 2008 年 7 月 cmtycc@gmail.com
Slide 2: 本單元目標 • 用 Youtube 提供的上傳程式 , 將 [ 桌面 ] 的 [ 哇 !! 你怎麼那麼會滑 .wmv] 檔及 [ 高速攝 影機 -1Sec-2000 張 speed.wmv] 檔一次上 傳
Slide 3: 如何使用 Youtube 上傳程式 上傳多個檔案 • 1. 進入 IE 瀏覽器 , 到 tw.youtube.com 網頁 , 選 [ 登入 ]1 按鈕 • 2. 出現 [ 登入 YouTube] 網頁 , 目前插入點 在 [ 使用者名稱 ] 後的文字方塊 • 3. 輸入 [ 帳號 ]( 本例為 ppp666666)1,[ 密碼 ]2, 選 [ 登入 ]3 帳號 • 4. 選 [ 上傳 ]1 按鈕 楊乾中 2008 年 7 月 cmtycc@gmail.com
Slide 4: 如何使用 Youtube 上傳程式 上傳多個檔案 • 5. 選 [ 使用多重影片上傳程式 ]1 按鈕 • 6. 出現 [ 多部影片上傳 ] 頁面 , 選 [ 將影片 新增至清單 ]1 按鈕 • 7. 出現 [ 開啟 ] 視窗 , 選要上傳的檔 ( 本例 為 [ 桌面 ] 的 [ 哇 !! 你怎麼那麼會滑 .wmv] 檔 )1 • 8. 所選檔案反白顯示 , 同時檔名後文字方塊 出現相同的檔名 , 選 [ 開啟 ]1 按鈕 楊乾中 2008 年 7 月 cmtycc@gmail.com
Slide 5: 如何使用 Youtube 上傳程式 上傳多個檔案 • 9. 返回 [ 多部影片上傳 ] 頁面 , 中文檔名出 現亂碼 , 沒關係可繼續操作 • 10. 在 [ 標題 ] 下對應的文字方塊按一下 , 出 現插入點 1 • 11. 輸入影音檔的標題 ( 本例為 [ 哇 !! 你怎 麼那麼會滑 ])1 • 12. 在 [ 描述 ] 下對應的文字方塊按一下 , 出 現插入點 1 楊乾中 2008 年 7 月 cmtycc@gmail.com
Slide 6: 如何使用 Youtube 上傳程式 上傳多個檔案 • 13. 輸入此影片的描述 ( 本例為 [ 狗會溜滑版 ])1 • 14. 在 [ 標籤 ] 下對應的文字方塊按一下 , 出現插 入點 1 • 15. 輸入此影片的標籤 , 標籤不止一個 , 可用空格 隔開 ( 本例為 [ 狗 滑版 ])1, 選 [ 將影片新增至清 單 ]2 按鈕 , 準備載入下一影片檔 • 16. 出現 [ 開啟 ] 視窗 , 選要上傳的檔 ( 本例為 [ 桌 面 ] 的 [ 高速攝影機 -1Sec-2000 張 speed.wmv] 檔 )1 楊乾中 2008 年 7 月 cmtycc@gmail.com
Slide 7: 如何使用 Youtube 上傳程式 上傳多個檔案 • 17. 所選檔案反白顯示 , 同時檔名後文字方 塊出現相同的檔名 , 選 [ 開啟 ]1 按鈕 • 18. 返回 [ 多部影片上傳 ] 頁面 , 中文檔名出 現亂碼 , 沒關係可繼續操作 • 19. 在 [ 標題 ] 下對應的文字方塊按一下 , 出 現插入點 1 • 20. 輸入影音檔的標題 ( 本例為高速攝影機 -1Sec-2000 張 speed)1 楊乾中 2008 年 7 月 cmtycc@gmail.com
Slide 8: 如何使用 Youtube 上傳程式 上傳多個檔案 • 21. 在 [ 描述 ] 下對應的文字方塊按一下 , 出 現剛輸入的資料及插入點 1 • 22. 輸入此影片的描述 ( 本例為 [ 瞬間快 照 ])1 • 23. 在 [ 標籤 ] 下對應的文字方塊按一下 , 出 現插入點 1 • 24. 輸入此影片的標籤 , 標籤不止一個 , 可 用空格隔開 ( 本例為 [ 照相 ])1, 本例只要上 傳兩個影音檔 ,2008 年 上傳所有影片 ]2 按鈕 選 [ 7 月 cmtycc@gmail.com 楊乾中 ( 若還要上傳影片回到步驟 15)
Slide 9: 如何使用 Youtube 上傳程式 上傳多個檔案 • 25. 開始動態出現上傳狀態 ( 本例第 一個檔 [ 上傳 ] 中 , 第二個檔 [ 準備上傳 ]) • 26. 動態出現上傳狀態 ( 本例第 一個檔已上 傳 84% 中 , 第二個檔 [ 準備上傳 ]) • 27. 動態出現上傳狀態 ( 本例第 一個檔已上 傳 [ 完成 ], 第二個檔已上傳 5%) • 28. 動態出現上傳狀態 ( 本例第 一個檔已上 傳 [ 完成 ], 第二個檔已上傳 29%) 楊乾中 2008 年 7 月 cmtycc@gmail.com
Slide 10: 如何使用 Youtube 上傳程式 上傳多個檔案 • 29. 當所有檔案的右方都出現 [ 完成 ], 表示 上傳結束 , 可選 [ 我的影片 ]1 看上傳的影片 • 30. 出現上傳的影片 楊乾中 2008 年 7 月 cmtycc@gmail.com
Slide 11: 1. 進入 IE 瀏覽器 , 到 tw.youtube.com 網頁 , 選 [ 登入 ]1 按鈕 1
Slide 12: 2. 出現 [ 登入 YouTube] 網頁 , 目前插入點在 [ 使用者名稱 ] 後的文字方 塊 1
Slide 13: 3. 輸入 [ 帳號 ]( 本例為 ppp666666)1,[ 密碼 ]2, 選 [ 登入 ]3 帳號 1 2 3
Slide 14: 4. 選 [ 上傳 ]1 按鈕 1
Slide 15: 5. 選 [ 使用多重影片上傳程式 ]1 按 鈕 1
Slide 16: 6. 出現 [ 多部影片上傳 ] 頁面 , 選 [ 將影片新增至清單 ]1 按鈕 1
Slide 17: 7. 出現 [ 開啟 ] 視窗 , 選要上傳的檔 ( 本例為 [ 桌面 ] 的 [ 哇 !! 你怎麼那 麼會滑 .wmv] 檔 )1 1
Slide 18: 8. 所選檔案反白顯示 , 同時檔名後文字方塊出現相同的檔名 , 選 [ 開啟 ]1 按鈕 1
Slide 19: 9. 返回 [ 多部影片上傳 ] 頁面 , 中文 檔名出現亂碼 , 沒關係可繼續操作 檔名亂碼 , 沒關係
Slide 20: 10. 在 [ 標題 ] 下對應的文字方塊按 一下 , 出現插入點 1 1 插入點
Slide 21: 11. 輸入影音檔的標題 ( 本例為 [ 哇 !! 你怎麼那麼會滑 ])1 1
Slide 22: 12. 在 [ 描述 ] 下對應的文字方塊按 一下 , 出現插入點 1 1 插入點
Slide 23: 13. 輸入此影片的描述 ( 本例為 [ 狗 會溜滑版 ])1 1
Slide 24: 14. 在 [ 標籤 ] 下對應的文字方塊按 一下 , 出現插入點 1 1 插入點
Slide 25: 15. 輸入此影片的標籤 , 標籤不止一個 , 可用空格隔開 ( 本例為 [ 狗 滑版 ])1, 選 [ 將影片 新增至清單 ]2 按鈕 , 準備載入下一影片檔 2 1
Slide 26: 16. 出現 [ 開啟 ] 視窗 , 選要上傳的 檔 ( 本例為 [ 桌面 ] 的 [ 高速攝影機 -1Sec-2000 張 speed.wmv] 檔 )1 1
Slide 27: 17. 所選檔案反白顯示 , 同時檔名後文字方塊出現相同的檔名 , 選 [ 開啟 ]1 按鈕 1
Slide 28: 18. 返回 [ 多部影片上傳 ] 頁面 , 中文檔名出現亂碼 , 沒關係可繼續操作 檔名亂碼 , 沒影響
Slide 29: 19. 在 [ 標題 ] 下對應的文字方塊按 一下 , 出現插入點 1 1 插入點
Slide 30: 20. 輸入影音檔的標題 ( 本例為高速 攝影機 -1Sec-2000 張 speed)1 1
Slide 31: 21. 在 [ 描述 ] 下對應的文字方塊按一下 , 出現剛輸入的資料及插入點 1 1 帶出剛輸入的資料
Slide 32: 22. 輸入此影片的描述 ( 本例為 [ 瞬 間快照 ])1 1
Slide 33: 23. 在 [ 標籤 ] 下對應的文字方塊按 一下 , 出現插入點 1 1 插入點
Slide 34: 24. 輸入此影片的標籤 , 標籤不止一個 , 可用空格隔開 ( 本例為 [ 照相 ])1, 本例只要上傳兩個影音檔 , 選 [ 上傳所有影片 ]2 按鈕 ( 若還要上傳影片回到步驟 15) 1 2
Slide 35: 25. 開始動態出現上傳狀態 ( 本例第一個檔 [ 上傳 ] 中 , 第二個檔 [ 準備 上傳 ])
Slide 36: 26. 動態出現上傳狀態 ( 本例第 一個檔已上傳 84% 中 , 第二個檔 [ 準備 上傳 ])
Slide 37: 27. 動態出現上傳狀態 ( 本例第 一個 檔已上傳 [ 完成 ], 第二個檔已上傳 5%)
Slide 38: 28. 動態出現上傳狀態 ( 本例第 一個 檔已上傳 [ 完成 ], 第二個檔已上傳 29%)
Slide 39: 29. 當所有檔案的右方都出現 [ 完成 ], 表示上傳結束 , 可選 [ 我的影片 ]1 看上傳的影片 1
Slide 40: 30. 出現上傳的影片
Slide 41: 補充 1. 清除 • 用 Youtube 的上傳程式上傳多個檔案 , 當 清單中的檔案上傳完畢 , 其名稱右方對應出 現 [ 完成 ], 此時選 [ 清除 ] 按鈕 , 會將清單 中已完成的檔案從清單中清除
Slide 42: 1. 目前清單中已有一個檔案上傳完 成 , 選 [ 清除 ]1 按鈕 1 上傳完成
Slide 43: 2. 已 [ 完成 ] 的檔案 , 從清單中清 除













沒有留言:
張貼留言