本文:
老師某天上課要調課,是否可將當天要上的課同時
發給代課老師與教務處,一方面與教務處請假,
一方面請代課老師確認,教務處批准後同時行事曆自動更新,
代課老師接受邀請亦同時行事曆也自動加上
工作上需要召集多人開會亦可將活動先預排
在自已行事曆,再邀請與會人員,與會人員回覆是否參加,
所有參與者皆會看到大家的狀況
如此一個活動參與的狀況隨時被追蹤與更新,
大家也能隨時知道最新狀況與表達意見,
溝通變得更有效
當有人邀請你時,您可以如何處理,本單元讓您了解
21-3Google日曆如何接受邀請
簡報檔連結及下載網址如下:

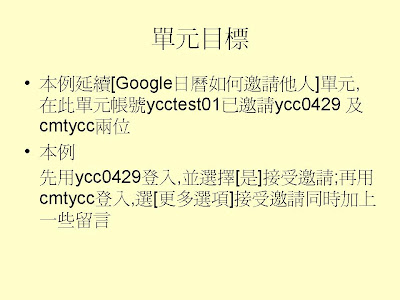








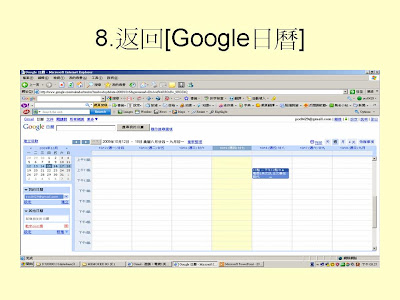

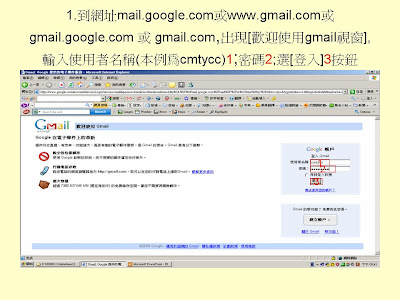















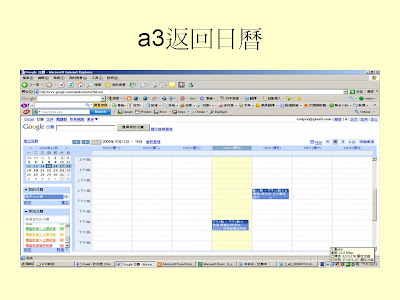

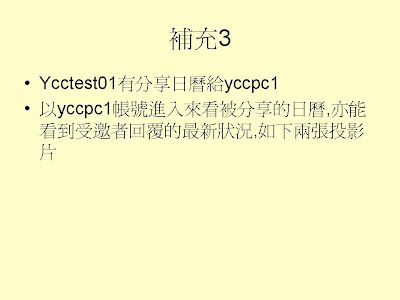





21 3 Google日曆如何接受邀請 - Presentation Transcript
- Google 日曆如何接受邀請 楊乾中 2009/10 [email_address]
- 單元目標
- 本例延續 [Google 日曆如何邀請他人 ] 單元 , 在此單元帳號 ycctest01 已邀請 ycc0429 及 cmtycc 兩位
- 本例
- 先用 ycc0429 登入 , 並選擇 [ 是 ] 接受邀請 ; 再用 cmtycc 登入 , 選 [ 更多選項 ] 接受邀請同時加上一些留言
- 以 ycc0429 帳號登入
- 1. 到網址 mail.google.com 或 www.gmail.com 或 gmail.google.com 或 gmail.com , 出現 [ 歡迎使用 gmail 視窗 ], 輸入使用者名稱 ( 本例為 ycc0429) 1 ; 密碼 2 ; 選 [ 登入 ] 3 按鈕 1 2 3
- 2. 選邀請的信件 1 1
- 3. 出現邀請信的內容 , 選 [ 是 ] 1 回覆 1
- 4. 再選 [ 檢視我的日曆 ] 1 1
- 5. 出現 [Google 日曆 ], 選 [ 週 ] 1 1
- 6. 此約會自動加入日曆 , 選此受邀的活動 1 1
- 7. 出現此活動的內容 , 及受邀者回覆的狀況 , 選 [ 儲存 ] 1 1
- 8. 返回 [Google 日曆 ]
- 以 cmtycc 帳號登入
- 1. 到網址 mail.google.com 或 www.gmail.com 或 gmail.google.com 或 gmail.com , 出現 [ 歡迎使用 gmail 視窗 ], 輸入使用者名稱 ( 本例為 cmtycc) 1 ; 密碼 2 ; 選 [ 登入 ] 3 按鈕 1 2 3
- 2. 選邀請的信件 1 1
- 3. 出現邀請信的內容 , 移動 [ 捲軸 ] 1 1
- 4. 選 [ 更多選項 ] 1 1
- 5. 出現新視窗 , 在 [ 新增附註 ] 右方文字方塊按滑鼠左鍵一下 1
- 6. 出現插入點 插入點
- 7. 輸入內容 ( 本例 知悉 ; 麻煩了解是否流感並回報謝謝 ) 1 , 選 [ 也許 ] 2 1 2
- 8. 選 [ 送出回應 ] 1 1
- 9. 告知最新狀況
- Ycc0429 及 cmtycc 都回覆邀請 以 ycctest01 帳號登入
- 1 . 到網址 mail.google.com 或 www.gmail.com 或 gmail.google.com 或 gmail.com , 出現 [ 歡迎使用 gmail 視窗 ], 輸入使用者名稱 ( 本例為 ycctest01) 1 ; 密碼 2 ; 選 [ 登入 ] 3 按鈕 1 2 3
- 2. 出現 [Gmail 收件匣 ] 視窗 , 選 [ 日曆 ] 1 按鈕 1
- 3. 出現 [Google 日曆 ], 選邀請他人的約會 1 1
- 4. 出現受邀者回覆的內容 Cmtycc 有輸入內容
- 補充 1 a1cmtycc 帳號的日曆 , 選回應的約會 1 1
- a2 出現此約會所有人員的回應狀況 , 選 [ 儲存 ] 1 1
- a3 返回日曆
- 補充 2
- 除了在 Gmail 選收到的信回覆他人邀請外 , 亦可在進入 Gmail 後直接選 [ 日曆 ] 內的活動來回覆他人邀請外
- 補充 3
- Ycctest01 有分享日曆給 yccpc1
- 以 yccpc1 帳號進入來看被分享的日曆 , 亦能看到受邀者回覆的最新狀況 , 如下兩張投影片
- 1.yccpc1 帳號的日曆 , 選被分享日曆的活動 1 被分享的日曆
- 2. 出現此活動及受邀狀況 受邀狀況 活動內容
- 補充 4
- 受邀者回覆後亦能根據現況再回覆新的狀況 ( 例如原先說要去 , 後來臨時又有活動無法去 )
- 選 [ 變更您的回覆 ] 1 cmtycc 1
- 變更內容後選 [ 送出回覆 ] 1 即可 1













沒有留言:
張貼留言