本文:
老師某天上課要調課,是否可將當天要上的課
同時發給代課老師與教務處,一方面與教務處請假,
一方面請代課老師確認,教務處批准後同時行事曆自動更新,
代課老師接受邀請亦同時行事曆也自動加上
工作上需要召集多人開會亦可將活動先預排
在自已行事曆,再邀請與會人員,
與會人員回覆是否參加,所有參與者皆會看到大家的狀況
如此一個活動參與的狀況隨時被追蹤與更新,
大家也能隨時知道最新狀況與表達意見,
溝通變得更有效
如何邀請人,,本單元讓您了解
21-2Google日曆如何邀請他人
簡報檔連結及下載網址如下:





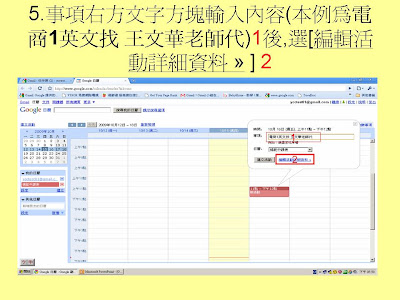



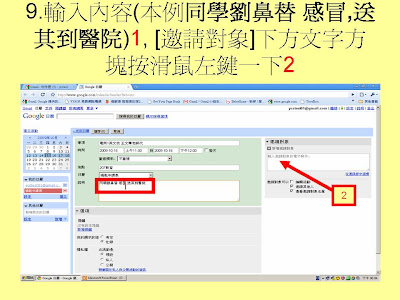
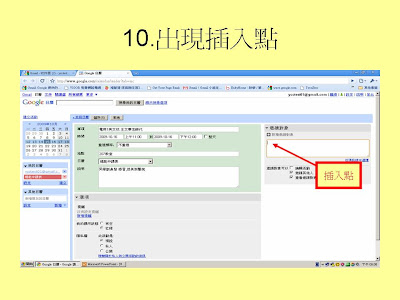






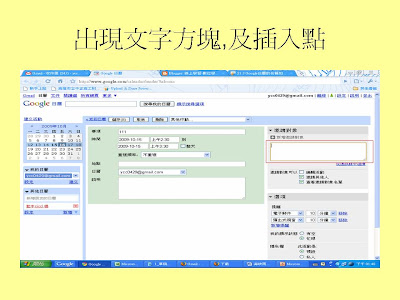
21 2 Google日曆如何邀請他人 - Presentation Transcript
- Google 日曆如何邀請他人 楊乾中 2009/10 [email_address]
- 1 . 到網址 mail.google.com 或 www.gmail.com 或 gmail.google.com 或 gmail.com , 出現 [ 歡迎使用 gmail 視窗 ], 輸入使用者名稱 ( 本例為 ycctest01) 1 ; 密碼 2 ; 選 [ 登入 ] 3 按鈕 1 2 3
- 2. 出現 [Gmail 收件匣 ] 視窗 , 選 [ 日曆 ] 1 按鈕 1
- 3. 選某一日期 ( 本例 2009/10/16 的 AM11 點 ) 1 10/16 11 點
- 4.[ 事項 ] 右文字方塊出現插入點 插入點
- 5. 事項右方文字方塊輸入內容 ( 本例為 電商 1 英文找 王文華老師代 ) 1 後 , 選 [ 編輯活動詳細資料 » ] 2 2 1
- 6. 在 [ 地點 ] 右方文字方塊 , 按一下滑鼠左鍵 1 插入點
- 7. 輸入內容 ( 本例 207 教室 ) 1 , 說明右方文字方塊按滑鼠左鍵一下 2 2 1
- 8. 出現插入點 插入點
- 9. 輸入內容 ( 本例 同學劉鼻替 感冒 , 送其到醫院 ) 1 , [ 邀請對象 ] 下方文字方塊按滑鼠左鍵一下 2 1 2
- 10. 出現插入點 插入點
- 11. 輸入 電子郵件 ( 本例 cmtycc@gmail.com,ycc0429@gmail , 不止一個電子郵件 , 中間用逗點分隔 ) 1 1
- 12. 選 [ 儲存 ] 1 1
- 13. 出現 [ 送出邀請 ] 視窗 , 選 [ 傳送 ] 1 1
- 14. 日曆內活動設定完成 , 並已寄出邀請













沒有留言:
張貼留言