本文:
1.用慣Google協作平台的人,能隨心所欲的編輯圖片到指定的頁面,
而在用Google部落格時,就會發現兩個編輯器不大相同,
當然是Google協作平台的編輯器較好用。
Google部落格提供新、舊編輯器的設定,新的編輯器
就是Google協作平台的編輯器
2.舊的部落格編輯器,一次能上傳5張照片,指定照片
[無]、[左] 、[置中] 、[右]或[大] 、[中] 、[小]後,
就不易變更了
3.舊的部落格編輯器,圖片插入在編輯器的頂端
4.新的部落格編輯器,一次只能上傳一個檔案,並能各別的變更圖片
的[大] 、[中] 、[小] 、[特大]與[靠左] 、[置中] 、[靠右]
5.新的部落格編輯器,圖片插入在游標所在位置
如何將Google部落格的編輯器設定成與Google協作平台一樣
簡報檔連結及下載網址如下:
或











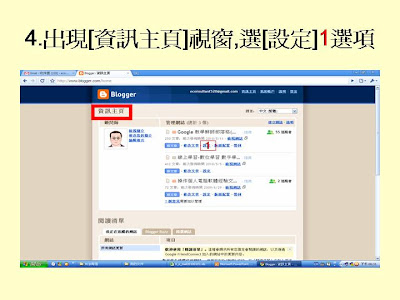












如何將Google部落格的編輯器設定成與google協作平台一樣 - Presentation Transcript
- 如何將Google部落格的編輯器 設定成與Google協作平台一樣 楊乾中2010/05 cmtycc@gmail.com
- 舊的部落格編輯器 如下兩張投影片
- 1.舊的編輯器,選[新增圖片]1圖示 1
- 2.出現[Blogger上載圖片]視窗
- 新的部落格編輯器 即Google 協作平台的編輯器 如下兩張投影片
- 1.新的部落格編輯器,選[插入圖片]1 圖示 1
- 2.出現[新增圖片]視窗
- 如何將Google部落格的編輯器 設定成與Google協作平台一樣 設定步驟如下
- 1.進入Gmail,選[更多▼]1選單 1
- 2.出現選單,選[更多]1選項 1
- 3.出現[更多Gmail產品]視窗,選 [blogger]1選項 1
- 4.出現[資訊主頁]視窗,選[設定]1選項 1
- 5.目前在[設定]下的[基本]標籤,移動[捲 軸]1往下 1
- 6選[新版文字編輯器]1 1
- 7. [新版文字編輯器]前出現黑點,選 [儲存設定]1,便完成設定 1
- 補充1 • 舊的部落格編輯器,一次能上傳5張照片,指 定照片[無]、[左] 、[置中] 、[右]或[大] 、 [中] 、[小]後,就不易變更了 • 舊的部落格編輯器,圖片插入在編輯器的頂 端
- 1.出現[Blogger上載圖片視窗],可連 按[新增其他圖片] 1按紐4次 1
- 2.出現5個[選擇檔案], 再逐一選[選擇 檔案]1 1 變成 5個
- 3.出現[開啟]視窗,讓您挑選要上傳的 檔案
- 補充2 • 新的部落格編輯器,一次只能上傳一個檔 案,並能各別的變更圖片的[大] 、[中] 、 [小] 、[特大]與[靠左] 、[置中] 、[靠右] • 新的部落格編輯器,圖片插入在游標所在位 置
- 1.出現[新增圖片]視窗,選[選擇檔案]1 1
- 2.出現[開啟]視窗,讓您挑選要上傳的 檔案,選一圖檔(本例 DSC00011.jpg)1 1
- 3.檔名代入[檔名(N)]後的文字方 塊,選[開啟]1 1
- 4.返回[新增圖片]視窗,當照片上傳完 成,出現此照片,在此照片連按滑鼠左 鍵兩下 1
- 5.照片放在游標所在位置 能對圖片直接 調整大小及位置














沒有留言:
張貼留言