Google site(網站)稱作協作平台,方便您在其下製作網站,
啟用時會詢問您網站名稱、網址、用那一個主題等資訊,
給定後您在http://sites.google.com/site/下方就有一個網站囉
09如何啟用及建立Google的協作平台(網站)











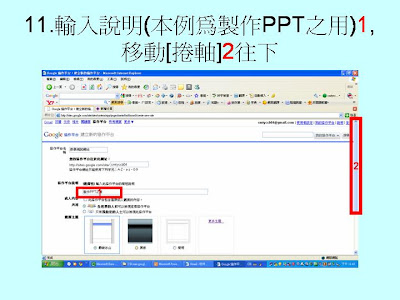



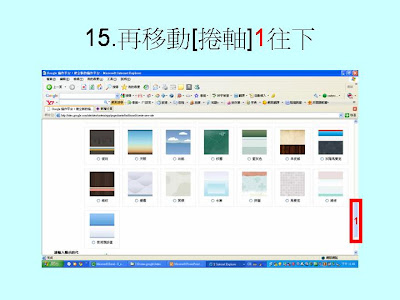








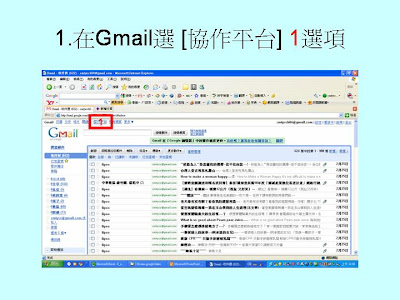





先備知識:
http://econsultant520.blogspot.com/2008/01/2google.html
09如何啟用及建立Google的協作平台(網站) - Presentation Transcript
- 09 如何啟用及建立 Google 的協作平台 ( 網站 ) 楊乾中 2009/08 [email_address]
- 1 . 到網址 mail.google.com 或 www.gmail.com 或 gmail.google.com 或 gmail.com , 出現 [ 歡迎使用 gmail 視窗 ], 輸入使用者名稱 ( 本例為 cmtyccb04) 1 ; 密碼 2 ; 選 [ 登入 ] 3 按鈕 1 2 3
- 2. 出現選單 , 選 [ 協作平台 ] 1 選項 1
- 3. 出現 [ 歡迎使用 Google 協作平台 ] 插入點
- 4. 輸入密碼 1 ; 選 [ 登入 ] 2 按鈕 1 2
- 5. 選 [ 建立協作平台 ] 1 按鈕 1
- 6. 出現 [ 建立新的協作平台 ] 頁面 插入點
- 7. 在 [ 協作平台名稱 ] 後文字方塊輸入名稱 ( 本例為教學測試網站 ) 1 1 自動代入名稱
- 8. 選取系統給定的網址 , 呈現反白 1 1
- 9. 輸入網址 ( 本例為帳號 cmtyccb04) 1 1 建議與帳號一致 方便記憶
- 10. 在 [ 協作平台說明 ] 下方文字方塊按一下滑鼠左鍵 , 出現插入點 1 插入點 1
- 11. 輸入說明 ( 本例為製作 PPT 之用 ) 1 , 移動 [ 捲軸 ] 2 往下 1 2
- 12. 選 [ 更多主題 ] 1 選項 1
- 13. 出現更多主題 , 選一主題 ( 本例為嫩枝 ) 1 1
- 14. 移動 [ 捲軸 ] 1 往下 1
- 15. 再移動 [ 捲軸 ] 1 往下 1
- 16. 再移動 [ 捲軸 ] 1 往下 , 1
- 17. 在 [ 請輸入顯示的代碼 ] 右方文字方塊按一下滑鼠左鍵 , 出現插入點 1 插入點 1
- 18. 輸入圖形文字 1 後 , 選 [ 建立協作平台 ] 按鈕 2 1 2
- 19. 若正確則跳到步驟 21, 若不正確 , 告知 [ 請重新輸入代碼。 ] 錯誤訊息 告知錯誤
- 20. 再輸入新的圖形文字 1 後 , 選 [ 建立協作平台 ] 2 按鈕 1 2
- 21. 出現網站的首頁 , 選 [X]( 關閉 ) 1 按鈕 1 步驟 7 的 [ 協作平台名稱 ] 即 ( 網站名稱 )
- 22. 返回 Gmail
- 補充 1
- 協作平台 ( 網站 ) 啟用後 , 爾後在 Gmail 選 [ 協作平台 ] 選項 , 直接進入網站 ( 協作平台 ) 如下 3 張投影片
- 1. 在 Gmail 選 [ 協作平台 ] 1 選項 1
- 2. 出現網站名稱讓您挑選 ( 本例為教學測試網站 ) 1 步驟 7 所作的設定
- 3. 出現網站
- 補充 2
- 所建立網站的網址為
- http://sites.google.com/site/ 自己給定 ( 本例在步驟 9 給定帳號名 , 所以網址為 http://sites.google.com/site/cmtyccb04)
- 1. 輸入網址 1 ( 本例為為 http://sites.google.com/site/cmtyccb04) 1
- 2. 出現首頁













沒有留言:
張貼留言