本文:
免費申請了Gmail信箱,如何e-mail信件給他人呢?
收到信如何看其內容呢?
本單元詳細介紹
02-1如何用Gmail寫信、寄信與看信.ppt
簡報檔連結及下載網址如下:
或


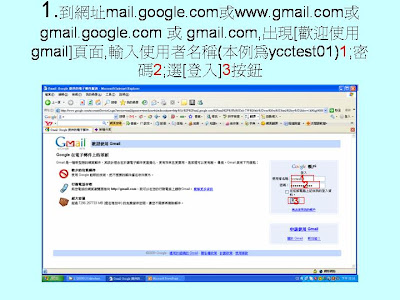
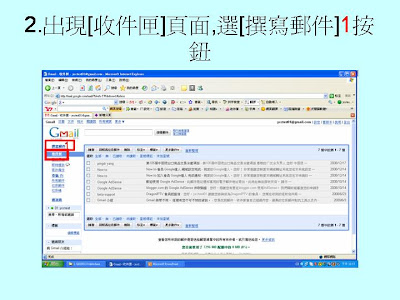






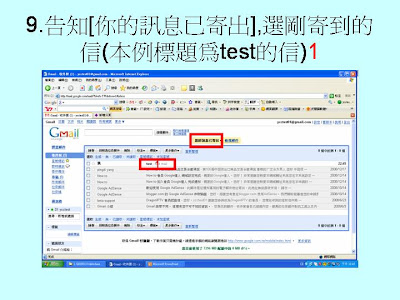















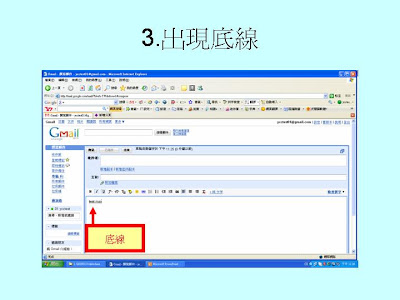

















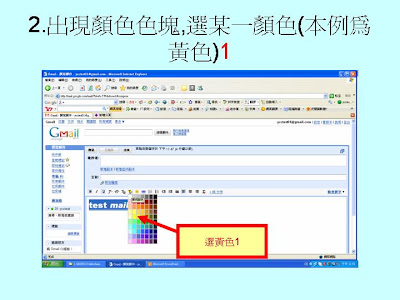


02 1如何用Gmail寫信、寄信與看信 - Presentation Transcript
02-1 如何用 Gmail 寫信、寄信 與看信 楊乾中 2009/02 cmtycc@gmail.com
本單元目標 • 用自己的 Gmail 帳號 ( 本例為 ycctest01@gmail.com) e-mail 給自己 , 同 時觀看自己寄給自己的信 ; 如此可了解寄給 他人的 e-mail 是甚麼樣子
1. 到網址 mail.google.com 或 www.gmail.com 或 gmail.google.com 或 gmail.com, 出現 [ 歡迎使用 gmail] 頁面 , 輸入使用者名稱 ( 本例為 ycctest01)1; 密碼 2; 選 [ 登入 ]3 按鈕 1 2 3
2. 出現 [ 收件匣 ] 頁面 , 選 [ 撰寫郵 件 ]1 按鈕 1
3. 收件者右方文字方塊出現插入點 插入點
4. 輸入收件者的 e-mail( 本例為 ycctest01@gmail.com) 1 不止一個 e-mail 之間用逗號或分號分隔
5. 將滑鼠指標移到主旨右方文字方 塊 , 按滑鼠左鍵一下出現插入點 1 插入點 1
6. 輸入主旨 ( 本例為 test)1 1
7. 在信件內容區按滑鼠左鍵一下出 現插入點 1 信件內容區 插入點
8. 輸入信件內容 ( 本例為 test mail)1, 選 [ 傳送 ]2 按鈕 2 1
9. 告知 [ 你的訊息已寄出 ], 選剛寄 到的信 ( 本例標題為 test 的信 )1 1
10. 出現信件內容 , 選 [ 返回 - 收件 匣 ]( 或 [ 收件匣 ])1 按鈕 1 信件標題 信件內容 按 [ 收件匣 ] 亦返回
11. 返回 [ 收件匣 ] 頁面
補充 1- 粗體字圖示
1. 信件內容區已有文字 ( 本例為 test mail) 信件內容區已有文字
2. 選取文字 ( 本例 test)1, 選粗體圖 示2 2 1
3. 選取文字 ( 本例 test) 變粗 , 選取 文字外按滑鼠左鍵一下 1 選取文字外按滑鼠左鍵一下 1
4. 出現粗體字 字粗體
補充 2. 斜體字圖示
1. 信件內容區已有文字 ( 本例為 test mail) 信件內容區已有文字
2. 選取文字 ( 本例 mail)1, 選斜體圖 示2 2 1
3. 選取文字 ( 本例 mail) 變斜 , 選取 文字外按滑鼠左鍵一下 1 選取文字外按滑鼠左鍵一下 1
4. 出現斜體字 斜體字
補充 3. 底線圖示
1. 選取文字 ( 本例 mail test)1, 選底 線圖示 2 2 1
2. 選取文字 ( 本例 test mail) 有底線 , 選取文字外按滑鼠左鍵一下 1 選取文字外按滑鼠左鍵一下 1
3. 出現底線 底線
補充 4. 字型圖示
1. 選取文字 ( 本例 mail test)1, 選字 型圖示 2 2 1
2. 出現選單 , 選某一字型 ( 本例為寬 )1 1
3. 選取文字 ( 本例 test mail) 變寬 , 選取文字外按滑鼠左鍵一下 1 選取文字外按滑鼠左鍵一下 1
4. 出現寬體字
補充 5. 字體大小圖示
1. 選取文字 ( 本例 mail test)1, 選字 體大小圖示 2 2 1
2. 出現選單 , 選某一大小 ( 本例為最 大 )1 1
3. 選取文字 ( 本例 test mail) 變最大 , 選取文字外按滑鼠左鍵一下 1 選取文字外按滑鼠左鍵一下 1
4. 出現字體為最大的尺寸
補充 6. 文字顏色圖示
1. 選取文字 ( 本例 mail test)1, 選文 字顏色圖示 2 2 1
2. 出現顏色色塊 , 選某一顏色 ( 本例 為紅色 )1 選紅色
3. 返回選取文字 ( 本例 test mail) 頁 面 , 選取文字外按滑鼠左鍵一下 1 選取文字外按滑鼠左鍵一下 1
4. 出現紅色字
補充 7. 標示顏色圖示
1. 選取文字 ( 本例 mail test)1, 選標 示顏色圖示 2 2 1
2. 出現顏色色塊 , 選某一顏色 ( 本例 為黃色 )1 選黃色 1
3. 返回選取文字 ( 本例 test mail) 頁 面 , 選取文字外按滑鼠左鍵一下 1 選取文字外按滑鼠左鍵一下 1
4. 出現黃色標示













沒有留言:
張貼留言