先備知識:
本文:
"Google日曆如何分享日曆"單元中ycctest01的日曆
分享給yccpc1@gmail.coml;此帳號並未啟用Google日曆,
本單元示範進入yccpc1帳號,啟用對應的Google日曆
並接受ycctest01所分享的日曆
21-4如何接受分享的Google日曆
簡報檔連結及下載網址如下:



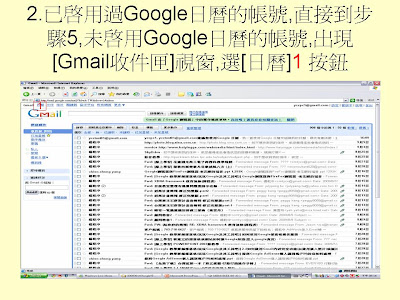







21-4如何接受分享的 Google日曆 - Presentation Transcript
- 21-4 如何接受分享的 Google 日曆 楊乾中 2009/09 [email_address]
- 本單元目標
- 本單元延續’ Google 日曆如何分享日曆’單元
- 如何接受他人所分享的日曆 , 及如何使用所分享到的日曆
- ’ Google 日曆如何分享日曆’單元中 ycctest01 的日曆分享給 yccpc1@gmail.coml; 此帳號並未啟用 Google 日曆 , 本單元示範進入 yccpc1 帳號 , 啟用對應的 Google 日曆並接受 ycctest01 所分享的日曆
- 1 . 到網址 mail.google.com 或 www.gmail.com 或 gmail.google.com 或 gmail.com , 出現 [ 歡迎使用 gmail 視窗 ], 輸入使用者名稱 ( 本例為 yccpc1) 1 ; 密碼 2 ; 選 [ 登入 ] 3 按鈕 1 2 3
- 2. 已啟用過 Google 日曆的帳號 , 直接到步驟 5, 未啟用 Google 日曆的帳號 , 出現 [Gmail 收件匣 ] 視窗 , 選 [ 日曆 ] 1 按鈕 1
- 3. 帶出此帳號 ( 本例為 yccpc1) 對應的資料 , 選 [ 繼續 ] 1 啟用此帳號的 Google 日曆 1
- 4. 出現 [Google 日曆 ] 視窗
- 5. 選分享者 ( 本例為 ycctest01) 所寄來的 e-mail 1 1 分享者
- 7. 出現信件內容 , 選其內的連結 1 1
- 8. 自動出現 Google 日曆 , 選 [ 是 , 新增此日曆 ] 1 , 表示接受分享 1
- 9. 此日曆併入完成 , 選此日曆 ( 本日曆目前為紅色 ) 新增的日曆 , 選此日曆 1
- 10. 此日曆內容以其對應顏色 ( 本例為紅色 , 日曆顏色變更 , 內容顏色跟著變 ) 出現 顏色一致













沒有留言:
張貼留言