先備知識:
09-1如何在Google協作平台編輯網頁
09-2如何在Google協作平台新增頁面(網頁)
09-3如何在Google協作平台中切換頁面(網頁)
09-1Google協作平台頁面某一文字內容如何連結到不同的網頁(以開新視窗的方式)
本文:
1.延續[09-1Google協作平台頁面某一文字內容
如何連結到不同的網頁(以開新視窗的方式)]單元,
繼續編輯此頁面[link]
2.將[桌面]內的test. jpg檔,上傳到此頁面[link]
09-2Google協作平台如何在頁面中插入圖片
簡報檔連結及下載網址如下:
或












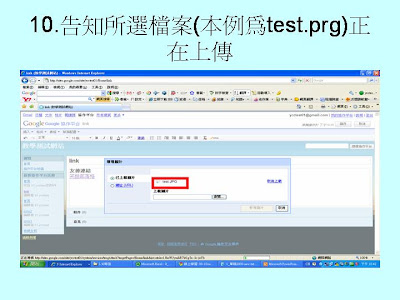







09 2 Google協作平台如何在頁面中插入圖片 - Presentation Transcript
- 09-3Google 協作平台如何在頁 面中插入圖片 楊乾中 20090531 cmtycc@gmail.com
- 本單元目標 • 1. 延續 [09-1Google 協作平台頁面某一文 字內容如何連結到不同的網頁 ( 以開新視窗 的方式 )] 單元 , 繼續編輯此頁面 [link] • 將 [ 桌面 ] 內的 test. jpg 檔 ( 如下張投影片 ) 上傳到此頁面 [link]
- [ 桌面 ] 的 test.jpg 照片
- 1. 出現 Google 協作平台網頁 ( 本例 為 link), 選 [ 編輯頁面 ]1 1
- 2. 出現插入點 插入點
- 3. 將滑鼠指標移到最後列的尾端 1 , 按 [Enter]2 在本列文字尾端 1 按 [Enter]2
- 4. 出現插入點 , 選 [ 插入 ]1 選項 1 插入點
- 5. 出現選單 , 選 [ 圖片 ]1 選項 1
- 6. 出現 [ 新增圖片 ] 視窗 , 選 [ 瀏 覽 ]1 按鈕 1
- 7. 出現 [ 選擇檔案 ] 視窗 , 移動 [ 捲 軸 ]1 往右 1
- 8. 選檔案 ( 本例 test.jpg)1 1
- 9. 所選檔案的檔名帶到下方 [ 檔名 ] 後的文字方塊 , 選 [ 開啟 ]1 按鈕 1
- 10. 告知所選檔案 ( 本例為 test.prg) 正在上傳
- 11. 所選檔案縮圖出現 , 移動 [ 捲 軸 ]1 往下 1
- 12. 選 [ 新增圖片 ]1 按鈕 1
- 13. 返回頁面 ( 本例為 link), 選 [ 小 ]1 1
- 14. 將圖縮小 , 選 [X]( 關閉 )1 1
- 15. 選 [ 儲存 ]1 1 插入點
- 16. 出現 [ 已儲存您的變更 ] 訊 息
- 17. 完成將照片上傳至協作平台的網 頁













沒有留言:
張貼留言