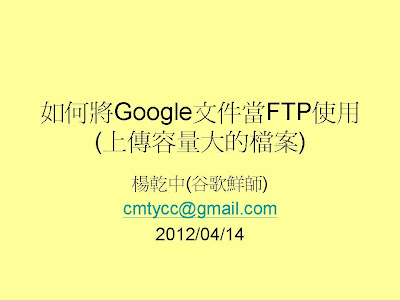如何將Google Chrome 內所有書籤匯入Firefox內
>FireFox新版能將Google Chrome 內所有書籤
匯入
操作步驟如本單元
逐步介紹如何使用Google搜尋及Google工具;讓您善用Google免費軟體完成日常的工作。 以單元的方式介紹,每個單元都獨立解決某一實務問題或某一獨立功能的應用。 單元前面的編號即是建議學習的順序,數字1,2,3,4...表示不同的軟體,1_1 表示學完1 可繼續學1_1; 1_1_1表示先學完1_1再學1_1_1; 1_1_2,表示先學完1_1_1再學1_1_2; 依此類推, 每個操作畫面(還可在圖上按滑鼠左鍵1下將圖放大)都擷取並說明,所以即使不去電腦操作,相信都能看得懂;操作後更是有如每個畫面都有家教在逐步提醒您注意事項及重點。 相信此種方式的介紹能讓您快速進入Google的世界。