本文:
1.數位相機及手機很容易讓你看到就想照像,反正不用花錢沖洗,
所以就到處取景,照了一堆相片,如何有效率的整理
並快速的分享給團體照內的每個人呢?
2.拜網路之賜,所照的照片先運用[檔案總管]產生分類的[資料夾],
再將照片分類歸檔([資料夾])存放
3.運用本單元的方式,迅速將歸檔([資料夾])好的照片,
以Picasa軟體上傳到網路相簿
4.網路相簿及其內的照片都會有網址,
將此對應的網址e-mail給朋友,
朋友就很容易下載
本單元分以下5段落介紹
1.建立一個專門放數位相機相片的資料夾
(本例在C槽下設定[照片]資料夾)
2.啟動Picasa , 設定 [永遠掃瞄]所建立的資料夾
(本例在C槽設定[照片]資料夾)
3.將數位相機內照片複製到所建立資料夾
(本例在C槽設定[照片]資料夾)內的新資料夾裡
(此資料夾名稱即為上傳到網路相簿的相簿名稱
4.啟動Picasa,選取新資料夾內的照片(本例為全部)
5.選[上傳]
本單元分5段落介紹,前1,2段為環境設定,
設定好後
爾後就重複3-5段落的方式上傳您的數位相片囉
數位相機所照的相片如何運用Picasa有效率的上傳到google網路相簿
簡報檔連結及下載網址如下:
或
或














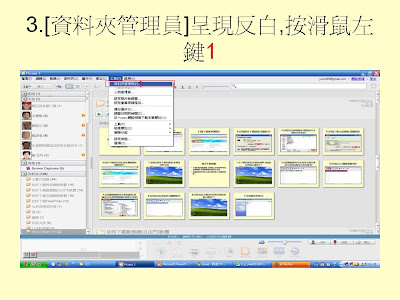

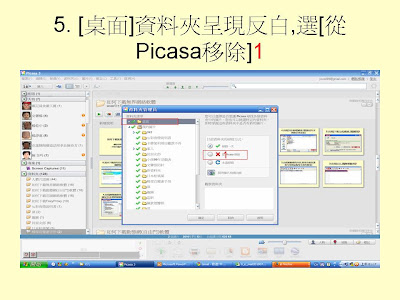
















































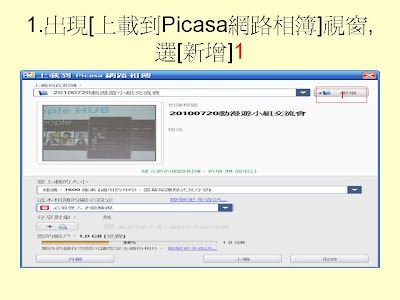




數位相機所照的相片如何運用Picasa有效率的上傳到Google網路相簿 - Presentation Transcript
數位相機所照的相片如何運用 Picasa 有效率的上傳到 Google 網路相簿 楊乾中 2010/07 [email_address]
本單元目標
數位相機及手機很容易讓你看到就想照像 , 反正不用花錢沖洗 , 所以就到處取景 , 照了一堆相片 , 如何有效率的整理並快速的分享給團體照內的每個人呢 ?
拜網路之賜 , 所照的照片先運用 [ 檔案總管 ] 產生分類的 [ 資料夾 ], 再將照片分類歸檔 ([ 資料夾 ]) 存放
運用本單元的方式 , 迅速將歸檔 ([ 資料夾 ]) 好的照片 , 以 Picasa 軟體上傳到網路相簿
網路相簿及其內的照片都會有網址 , 將此對應的網址 e-mail 給朋友 , 朋友就很容易下載
本單元分以下 5 段落介紹
1. 建立一個專門放數位相機相片的資料夾 ( 本例在 C 槽下設定 [ 照片 ] 資料夾 )
2. 啟動 Picasa , 設定 [ 永遠掃瞄 ] 所建立的資料夾 ( 本例在 C 槽設定 [ 照片 ] 資料夾 )
3. 將數位相機內照片複製到所建立資料夾 ( 本例在 C 槽設定 [ 照片 ] 資料夾 ) 內的新資料夾裡 ( 此資料夾名稱即為上傳到網路相簿的相簿名稱
4. 啟動 Picasa, 選取新資料夾內的照片 ( 本例為全部 )
5. 選 [ 上傳 ]
本單元分 5 段落介紹 , 前 1,2 段為環境設定 , 設定好後爾後就重複 3-5 段落的方式上傳您的數位相片囉
1. 建立一個專門放數位相機相片的資料夾 ( 本例在 C 槽設定 [ 照片 ] 資料夾 ) 您亦能在 D 槽設定此資料夾
1. 啟動 [ 檔案總管 ], 切換到 C 槽 ( 呈現反白 ), 選 [ 檔案 ] 1 1
2. 出現選單 , 移到 [ 新增 ] 1 1
3.[ 新增 ] 呈現反白 , 出現其下選單 , 移到 [ 資料夾 ] 1 1
4.[ 資料夾 ] 呈現反白 , 按滑鼠左鍵 1 1
5. 其下 ( 本例 C 槽下 ) 產生 [ 新資料夾 ], 並呈現反白
6. 輸入資料夾名稱 ( 本例為照片 ) 1
7. 其外按滑鼠左鍵 1 , 產生命名的資料夾 ( 本例為照片 ) 資料夾外 按滑鼠左鍵 1
2. 啟動 Picasa , 設定 [ 永遠掃瞄 ] 所建立的資料夾 ( 本例在 C 槽下設定 [ 照片 ] 資料夾 ) 若您在 D 槽設定 [ 照片 ] 資料夾 , 別忘了對應調整
1. 進入 Picasa 軟體 , 選 [ 工具 ] 1 1
2. 出現選單 , 移到 [ 資料夾管理員 ] 1 1
3.[ 資料夾管理員 ] 呈現反白 , 按滑鼠左鍵 1 1
4. 出現 [ 資料夾管理員 ] 視窗 , 選 [ 桌面 ] 1 資料夾 1
5. [ 桌面 ] 資料夾呈現反白 , 選 [ 從 Picasa 移除 ] 1 1
6. [ 桌面 ] 資料夾左方出現 X, 選 [ 我的圖片 ] 1 資料夾 1
7. [ 我的圖片 ] 資料夾呈現反白 , 選 [ 從 Picasa 移除 ] 1 1
8. [ 我的圖片 ] 與其下資料夾左方出現 X, 移動 [ 捲軸 ] 1 往下 1
9. 出現 C 槽 , 在 C 槽連按滑鼠左鍵兩下 1 1
10. 其下資料夾展開 , 移動 [ 捲軸 ] 1 往下 1
11. 選 [ 照片 ] 1 資料夾 1
12. [ 照片 ] 資料夾呈現反白 , 選 [ 永遠掃描 ] 1 1
13. [ 照片 ] 資料夾左方出現圈形藍箭頭 , 選 [ 確定 ] 1 1
14. 返回 Picasa( 目前 [ 照片 ] 資料夾尚無照片 )
3. 將數位相機內照片複製到所建立資料夾 ( 本例在 C 槽設定 [ 照片 ] 資料夾 ) 內的新資料夾裡 ( 此資料夾名稱即為上傳到網路相簿的相簿名稱 本例在 [ 照片 ] 資料夾下建立 [20100720 動漫遊小組交流會 ] 新資料夾 , 並將照片複製到此資料夾
1. 啟動 [ 檔案總管 ], 切換到 C 槽下 [ 照片 ] 資料夾 )( 呈現反白 ), 選 [ 檔案 ] 1 1
2. 出現選單 , 移到 [ 新增 ] 1 1
3.[ 新增 ] 呈現反白 , 出現其下選單 , 移到 [ 資料夾 ] 1 1
4.[ 資料夾 ] 呈現反白 , 按滑鼠左鍵 1 1
5. 其下 ( 本例 C 槽下的 [ 照片 ] 資料夾下 ) 產生 [ 新資料夾 ], 並呈現反白
6. 輸入資料夾名稱 ( 本例為 20100720 動漫遊小組交流會 ) 1 1
7. 其外按滑鼠左鍵 1 , 產生命名的資料夾 ( 本例為 20100720 動漫遊小組交流會 ) 資料夾外 按滑鼠左鍵 1
切換到數位相機的資料夾 照片在數位相機記憶卡內的資料夾
8. 切到數位相機照片所在的資料夾 ( 資料夾依據所使用的數位相機而有所不同 ) 1
10. 選其內某張照片 1 , 此張照片出現藍框 , 按 [Ctrl]+[a] 雙鍵 2 ( 相當 [ 編輯 ][ 全選 ]) 1 按 [Ctrl]+[a] 雙鍵 2
11. 此資料夾所有照片被選取 , 按 [Ctrl]+[X] 雙鍵 1 ( 相當 [ 編輯 ][ 剪下 ]) [Ctrl]+[X] 雙鍵 1
12. 此資料夾所有照片變淡 1
13. 選剛建立的資料夾 ( 本例為 20100720 動漫遊小組交流會 ) 1 1
14. 此資料夾反白 , 按 [Ctrl]+[V] 雙鍵 1 ( 相當 [ 編輯 ][ 貼上 ])
15. 照片從數位相機搬移過來
16. 搬移的同時若 Picasa 開啟中 , 便在右下角出現同步訊息 Picasa 同步
4. 啟動 Picasa 選取新資料夾內的照片 ( 本例為全部 ) 若已啟動 Picasa, 直接切換到 Picasa 視窗
1. 進入 picasa, 選新建立的資料夾 ( 本例為 [20100720 動漫遊小組交流會 ] 新資料夾 ) 1
2. 出現此資料夾內的照片
3. 選其內某張照片 1 , 此張照片出現藍框 , 按 [Ctrl]+[a] 雙鍵 2 ( 相當 [ 編輯 ][ 全選 ]) 1 按 [Ctrl]+[a] 雙鍵 2
4. 此資料夾所有照片被選取
5. 選 [ 上傳 ] 所選取的照片 ( 本例為全部 ), 以相同資料夾名稱上傳成網路相簿名稱
1. 選取好照片 , 選 [ 上傳 ] 1 ( 若未設定上傳到那一個網路相簿 ,出現補充 2 的頁面 , 亦可先用補充 1 的方式先設定好 ) 1
2. 出現 [ 上載到 Picasa 網路相簿 ] 視窗 , 選 [ 上載 ] 1 1 產生與資料夾同名的網路相簿 若要變更名稱 請參考補充 4 相簿是否公開 請參考補充 5
3. 開始上傳
4. 上傳完 , 出現 [ 已完成 ] 視窗 , 選 [X]( 關閉 ) 1 1
5. 返回 Picasa, 已上傳照片的右下角出現綠色向上箭頭 綠色 向上箭頭
補充 1 Picasa 內設定 , 要將照片上傳到那一個 Gmail 帳號的網路相簿
1. 選 [ 工具 ] 1 [ 設定相片檢示器 ] 2 1 2
2. 出現 [ 設定相片檢示器 ] 視窗 , 選 [ 網路相簿 ] 1 標籤 1
3. 切換到 [ 網路相簿 ] 頁面 , 其下出現目前要上傳到的 Gmail 帳號 ( 使用者名稱 ), 可隨時根據需要變更 ( 選 [ 上傳 ] 就直接上傳到本頁設定帳號的網路相簿 ) 4 1 2 3
補充 2
尚未設定要上傳到那一個 Gmail 的網路相簿 ( 若補充 1 尚未設定 ), 出現以下的畫面 ([ 網路相簿 ] 視窗 )
出現 [ 網路相簿 ] 視窗後 , 可直接設定爾後要上傳到那一個 Gmail 的網路相簿 , 設好後若要變更就用補充 1 的方式變更
1. 尚未設定要上傳到那一個 Gmail 的網路相簿 , 出現 [ 網路相簿 ] 視窗
2. 告知使用者名稱 (Gmail 帳號 ), 密碼 , 選 [ 登入 ], 便開始上傳 打勾 , 此次設定後 , 選 [ 上傳 ] 就不再問 要上傳到那個相簿
補充 3.
在返回 Picasa 後 , 選 [ 線上檢視 ], 出現上傳到的網路相簿 ( 本例為 [20100720 動漫遊小組交流會 ])
1.[ 上傳 ] 後返回 Picasa, 選 [ 線上檢視 ] 1
2. 出現上傳到的網路相簿 ( 本例為 [20100720 動漫遊小組交流會 ])
補充 4 改名
出現 [ 上載到 Picasa 網路相簿 ] 視窗 , 自動產生與資料夾同名的網路相簿 , 若要變更名稱 , 選 [ 新增 ] 按鈕 , [ 相簿標題 ] 下方出現預定的名稱 , 並反白呈現 , 直接輸入要變更成的相簿名稱即可
1. 出現 [ 上載到 Picasa 網路相簿 ] 視窗 , 選 [ 新增 ] 1 1
2. [ 相簿標題 ] 下方出現預定的名稱 ( 本例為 [20100720 動漫遊小組交流會 ]), 並反白呈現 , 直接輸入要變更成的相簿名稱即可 直接改 要變更成的相簿名稱 可描述此相簿的內容
補充 5.
1. 出現 [ 上載到 Picasa 網路相簿 ] 視窗 , 選 [ 這本相簿的顯示設定 ] 下的吐舌頭按鈕 , 能讓您設定此相簿是「不公開」、 「公開」或 [ 必須登入才能檢視 ], 如下兩張投影片
1. 出現 [ 上載到 Picasa 網路相簿 ] 視窗 , 選 [ 這本相簿的顯示設定 ] 下的吐舌頭按鈕 1
2. 出現「不公開」、 「公開」 、 [ 必須登入才能檢視 ] 讓您設定相簿的顯示模式












