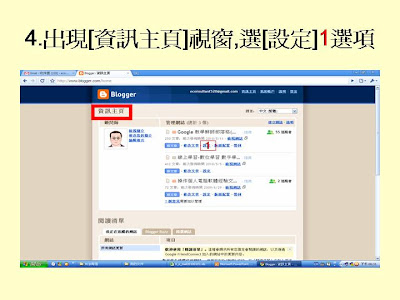本文:
FaceBook粉絲團分[官方粉絲專頁]與[社群粉絲專頁]兩種
到網址http://www.facebook.com/pages/create.php去設定FaceBook粉絲專頁
已有FaceBook帳號,便能將新建立的[粉絲專頁]與之結合
同一帳號可建立多個[粉絲專頁]
若沒有Facebook帳號,可參考以下網址
[如何申請FaceBook帳號]
如何建立FaceBook粉絲團
簡報檔連結及下載網址如下:
或
或
先備知識:
如何申請FaceBook帳號























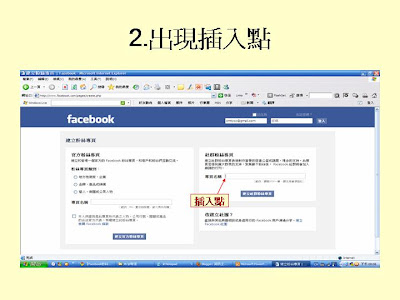












如何建立Face book粉絲團 - Presentation Transcript
- 如何建立 FaceBook 粉絲團 楊乾中 2010/05 [email_address]
- FaceBook 粉絲團有兩種
- FaceBook 粉絲團分 [ 官方粉絲專頁 ] 與 [ 社群粉絲專頁 ] 兩種
- 到網址 http://www.facebook.com/pages/create.php 去設定 FaceBook 粉絲專頁
- 已有 FaceBook 帳號 , 便能將新建立的 [ 粉絲專頁 ] 與之結合
- 同一帳號可建立多個 [ 粉絲專頁 ]
- 若沒有 Facebook 帳號 , 可參考以下網址
- [ 如何申請 FaceBook 帳號 ]http://econsultant520pc.blogspot.com/2010/05/facebook.html
- FaceBook 官方粉絲專頁 建立步驟如下
- 1. 到 http://www.facebook.com/pages/create.php 網址 , 選 [ 官方粉絲專頁 ] 下的類別 ( 本例為地方性商業 . 企業 ) 1 1
- 2. 所選類別出現黑點 , 其下出現選單 , 選 [ 選單 ] 右方的 [ 吐舌頭 ] 1 按鈕 1
- 3. 出現選單 , 移到類別 ( 本例 俱樂部 ) 1 1
- 4. 所選類別反白 ( 本例 俱樂部 ), 按滑鼠左鍵 1
- 5. 在 [ 專頁名稱 ] 後文字方塊按滑鼠左鍵 1 1
- 6. 出現插入點 插入點
- 7. 輸入 [ 專頁名稱 ] 後 ( 本例為 [ 學習 Google 俱樂部 ]) 1 , 選 [ 合法官方代表 ] 2 1 2
- 8. 出現勾 (V), 選 [ 建立官方粉絲專頁 ] 1 1
- 9. 選 [ 我已經有 Facebook 帳號了 ] 1 1
- 10. 出現圓點 , 在 [ 電子郵件 ] 後文字方塊按滑鼠左鍵 1 1
- 11. 出現插入點 插入點
- 12. 輸入 [ 電子郵件 ] 後 ( 本例為 [ [email_address] ]) 1 , 選 [ 密碼 ] 2 1 2
- 13. 出現插入點 插入點
- 14. 輸入 [ 密碼 ] 後 1 ( 用 * 遮蓋顯示 ) , 選 [ 登入 ] 2 1 2
- 15. 出現 [ 安全性警訊 ] 視窗 ,[ 是 ] 1 1
- 16. 進入 facebook [ 官方粉絲專頁 ]( 剛建立的 [ 學習 Google 俱樂部 ] ), 選 [ 首頁 ] 1 1
- 17. 進入登入帳號的首頁 , 選 [ 廣告及粉絲專頁 ] 1 1
- 18. 再度進入所建立的 [ 官方粉絲專頁 ]( 本例為 [ 學習 Google 俱樂部 ] ) 頁面
- FaceBook 社群粉絲專頁 建立步驟如下 ( 本例之前已用同一帳號建立了 [ 官方粉絲專頁 ]( [ 學習 Google 俱樂部 ])
- 1. 到 http://www.facebook.com/pages/create.php 網址 , 在 [ 社團粉絲專頁 ] 下的 [ 專頁名稱 ] 後文字方塊按滑鼠左鍵 1 1
- 2. 出現插入點 插入點
- 3. 輸入 [ 專頁名稱 ] 後 ( 本例為 [ Google 教學簡報分享俱樂部 ]) 1 , 選 [ 建立社群粉絲專頁 ] 2 1 2
- 4. 選 [ 我已經有 Facebook 帳號了 ] 1 1
- 5. 出現圓點 , 在 [ 電子郵件 ] 後文字方塊按滑鼠左鍵 1 1
- 6. 出現插入點 插入點
- 7. 輸入 [ 電子郵件 ] 後 ( 本例為 [ [email_address] ]) 1 , 選 [ 密碼 ] 2 1 2
- 8. 出現插入點 插入點
- 9. 輸入 [ 密碼 ] 後 1 ( 用 * 遮蓋顯示 ) , 選 [ 登入 ] 2 1 2
- 10. 出現 [ 安全性警訊 ] 視窗 ,[ 是 ] 1 1
- 11. 進入 facebook [ 社團粉絲專頁 ]( 剛建立的 , 本例為 [ Google 教學簡報分享俱樂部 ] ), 選 [ 首頁 ] 1 1
- 12. 進入登入帳號的首頁 , 選 [ 廣告及粉絲專頁 ] 1 1
- 13. 選剛建立的 [ 社團粉絲專頁 ]( 本例為 [ Google 教學簡報分享俱樂部 ]) 1 1
- 14. 再度進入所建立的 [ 社團粉絲專頁 ] ( 本例為 [ Google 教學簡報分享俱樂部 ])