如何啟用及建立Google的協作平台(網站)ppt下載 Hardcopy教學
如何在Google協作平台編輯網頁ppt下載 Hardcopy教學
如何在Google協作平台新增頁面(網頁)ppt下載 Hardcopy教學
如何在Google協作平台中切換頁面(網頁)ppt下載 Hardcopy教學
本文:
youtube影片能否放入google協作平台呢?
若可以,是否能運用google協作平台來
收集喜歡的youtube影片分享呢?
看完本單元就能如願以償
Google協作平台如何建立頁面並在其內放入Youtube的影片
簡報檔連結及下載網址如下:
http://www.slideshare.net/p_yang/googleyoutube






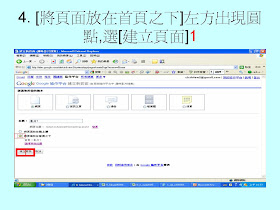
























Google協作平台如何建立頁面並在其內放入Youtube的影片 - Presentation Transcript
Google 協作平台如何建立頁面並在其內放入 youtube 的影片 楊乾中 2009 年 6 月 [email_address]
Youtube 某一影片網址如下: http://www.youtube.com/watch?v=hJvpmABzR5Q
本單元目標
將上一張投影片的 youtube 影片 , 放到 Google 協作平台 , 新頁面取名 [ 影片 1] 的頁面內
1. 進入 Google 協做平台 , 選 [ 建立頁面 ] 1 1
2. 目前在 [ 網頁 ] 不去變更 ,[ 名稱 ] 後文字方塊出現插入點 1 插入點
3. 輸入網頁名稱 ( 本例為 : 影片 1) 1 , 選 [ 將頁面放在首頁之下 ] 1 2
4. [ 將頁面放在首頁之下 ] 左方出現圓點 , 選 [ 建立頁面 ] 1 1
5. 返回 Google 協作平台頁面 , 等一下自動進入剛建立頁面的編輯頁面 , 出現插入點 , 選 [ 插入 ] 1 插入點 1
6. 出現選單 , 移到 [ 影片 ] 1 1
7. 出現次選單 , 選 [youtube] 1 1
8. 出現 [ 插入 Youtube 影片 ] 視窗 , 及插入點 插入點
9. 切換到您要的 youtube 影片 , 選取其網址 1 1
10. 網址出現反白 , 按 Ctrl+C 複製其網址 1 按 Ctrl+C 複製其網址 1
11. 切換到 [ 插入 Youtube 影片 ] 視窗 , 按 Ctrl+V 雙鍵 , 將剛才 youtube 影片的網址貼上來 按 Ctrl+V 雙鍵 1
12. 網址貼過來後 , 選 [ 儲存 ] 1 1
13. 出現 [Youtube 影片視窗 ] 與插入點 插入點
14. 輸入影片內容 ( 本例雙人動感搖頭 ) 1 , 選 [ 儲存 ] 2 1 2
15. 出現影片畫面 , 選 [ 播放 ] 1 1
16. 載入開始播放
補充 1
在編輯的狀況下 , 可調整 yuotube 影片所在的位置 ( 左、中、右 ) 及文字環繞開啟與否 ; 與出現當初設定的內容
1. 選 [ 編輯頁面 ] 1 1
2. 出現 youtube 圖案 , 選某一影片 1 選某一影片 1
3. 此影片下方 , 出現一些選項
補充 2: 1. 選 [ 內容 ] 1 1
2. 出現 [Youtube 影片內容 ] 視窗,讓您變更
補充 3: 1. 選 [ 中 ] 1 1
2.Youtube 影片居中
補充 4: 1. 選 文字環繞的 [ 開啟 ] 1 1
2. 文字開始環繞 文字環繞開啟
補充 4: 1. 選 [ 移除 ] 1 1
2. 被刪影片的自訂內容往上遞補 , 下面影片往上遞補 下面影片往上遞補 被刪影片的自訂標題往上遞補
您好,想邀請您分享這篇文章到講義王,不知道您是否有意願呢?
回覆刪除(只要將內容,轉換成投影片PPT格式,並上傳即可)
----
工研院產業學院:講義王 www.slideking.com
[完全免費]提供您各式優質知識講義、簡報、投影片^^
ok
回覆刪除很樂意