本文:
當有人e-mail一個邀請文件給您;希望您能在某年某月某一天
的某一時段時間到某地點參加活動(或會議),可將此活動(或會議)
資訊複製到Google日曆的活動內。
只要您會在Google日曆建立活動,便能很方便的將活動(或會議)
資訊保留起來(不用重新輸入),如此就能形成電子行事曆,
Google日曆並能提醒您要參加活動(或會議)喔
Google日曆如何建立約會(活動)
簡報檔連結及下載網址如下:

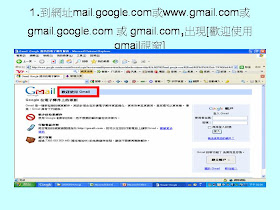




















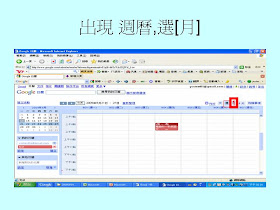

Google日曆如何建立約會(活動) - Presentation Transcript
- Google 日曆如何建立約會 ( 活動 ) 楊乾中 2009/09 [email_address]
- 1 . 到網址 mail.google.com 或 www.gmail.com 或 gmail.google.com 或 gmail.com , 出現 [ 歡迎使用 gmail 視窗 ]
- 2. 輸入使用者名稱 ( 本例為 ycctest01) 1 ; 密碼 2 ; 選 [ 登入 ] 3 按鈕 1 2 3
- 3. 出現 [Gmail 收件匣 ] 視窗 , 選 [ 日曆 ] 1 按鈕 1
- 4. 出現 [Google 日曆 ] 視窗 , 選口 ( 1 , 最大化 ) 1
- 5. 出現最大化的日曆
- 6. 選某一日期 ( 本例 2009/09/24) 1 1 選一日期 本例 24
- 7. 切換到所選日期 ( 本例 2009 年 09 月 24 日 )
- 8. 選某一時段 ( 本例 8:30) 選一時間 本例 8:30
- 9.[ 事項 ] 右文字方塊出現插入點 插入點
- 10. 輸入內容 ( 本例電商科一年級國文 ) 1 , 選 [ 建立活動 ] 2 1 2
- 11. 活動建立完成 , 在其對應期間出現內容
- 12. 移到此活動 , 出現底線 , 按一下滑鼠左鍵 1 移到 出現底線 1
- 13. 出現其內容 , 在 [ 地點 ] 右文字方塊 , 按一下滑鼠左鍵 1 1
- 14. 出現插入點 插入點
- 15. 輸入內容 ( 電腦教室 1 ) 1 , 選 [ 時段 ]( 本例上午 8:30) 2 1 2
- 16. 出現選單 , 選某一時刻 ( 本例 上午 8:00) 1 1
- 17. 出現間隔時間 ( 本例 上午 8:00- 上午 9:00) 1
- 18. 選 [ 儲存 ] 1 1
- 19. 修改完成
- 補充 1
- 可選 [ 週 ] 、 [ 月 ] 、 [ 日 ] 的角度來看日曆
- 目前是 日曆 , 選 [ 週 ] 1 1
- 出現 週曆 , 選 [ 月 ] 1
- 出現 月曆
沒有留言:
張貼留言