先備知識:
本文:
你要到某個地方,可運用Google地圖[規劃路逕]的功能,
告知出發地點(Google地圖稱做A),及目的地(Google地圖稱做B),
並選擇[自行開車]或[乘坐大眾運輸工具]或[步行],
再選[規劃路逕]按鈕即可。
本例
出發地點設定”台北圓環”,
目的地設定”台北國家圖書館”,
並選擇[乘坐大眾運輸工具],
然後交由Google地圖[規劃路逕]囉
17-1如何運用Google地圖(maps)規劃行經路線
簡報檔連結及下載網址如下:
或

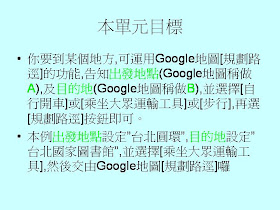














Slide 1: 17-1 如何運用 Google 地圖 (maps) 規劃行經路線 楊乾中 2009/01 cmtycc@gmail.com
Slide 2: 本單元目標 • 你要到某個地方 , 可運用 Google 地圖 [ 規 劃路逕 ] 的功能 , 告知出發地點 (Google 地 圖稱做 A), 及目的地 (Google 地圖稱做 B), 並選擇 [ 自行開車 ] 或 [ 乘坐大眾運輸工具 ] 或 [ 步行 ], 再選 [ 規劃路逕 ] 按鈕即可。 • 本例出發地點設定”台北圓環” , 目的地設定” 台北國家圖書館” , 並選擇 [ 乘坐大眾運輸工 具 ], 然後交由 Google 地圖 [ 規劃路逕 ] 囉
Slide 3: 1. 進入 IE 瀏覽器 , 出現首頁
Slide 4: 2. 在網址列輸入 maps.google.com.tw 網址 1, 按 [Enter]2 1 按 Enter 鍵 2
Slide 5: 3. 出現 Google 視窗 , 選 [ 規劃路線 ]1 選項 1
Slide 6: 4.A( 出發地點 ) 後文字方塊出現插 入點 插入點
Slide 7: 5. 輸入出發點 ( 本例台北圓環 )1 1
Slide 8: 6.B( 目的地 ) 後文字方塊 , 按一下滑 鼠左鍵 1 出現插入點 插入點 1
Slide 9: 7. 輸入目的地 B( 本例為台北國家圖 書館 )1, 選 [ 吐舌頭 ]2 按鈕 , 出現選 單 , 選 [ 乘坐大眾運輸工具 ]3 選項 1 2 3
Slide 10: 8. 選 [ 規劃路逕 ]1 按鈕 1
Slide 11: 9. 出現規劃的結果 , 移動 [ 捲軸 ]1 往下 規劃結果 出發點 1 目的地
Slide 12: 10. 告知更細部的資訊
Slide 13: 補充 1 • 可在地圖選 A ( 出發地點 ), 逐步告知如何行 動 , 可再選 [ 下一步 ] 或 [ 上一步 ] 逐步了解
Slide 14: 1. 在地圖選 A ( 出發地點 )1 1
Slide 15: 2. 出現提示視窗 , 選 [ 下一步 ]1 1
Slide 16: 3. 告知下一段行程的資訊 , 可再選 [ 下一步 ]1, 逐步觀察 , 依此類推 1
相關單元:
沒有留言:
張貼留言