如何在Google所 提供的部落格,建立文章 ppt下載 Hardcopy教學
如何在Google所 提供的部落格,放入照片 ppt下載 Hardcopy教學
Google提供的部落格,如何載入影片檔 ppt下載 Hardcopy教學
如何在Google所 提供的部落格,嵌入youtube影片 ppt下載 Hardcopy教學
本文:
部落格內若能出現與部落格主題相關的新聞,
使用者就可直接在您的部落格
看到動態的相關新聞,
此新聞版面的標題為何(本例為數位內容),
其下的關鍵字為何?
(本例為數位學習,數位娛樂,數位典藏),
設定好,使用者在你部落格
會先看到第1個關鍵字
(本例為數位學習)的新聞內容(動態的喔),
當然使用者亦能
切換到其他關鍵字看其對應的新聞內容
簡報檔連結及下載網址如下:
http://www.slideshare.net/p_yang/3-6google-presentation






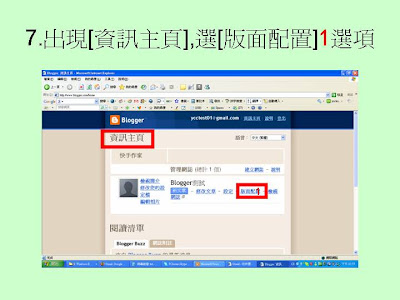
















Slide 1: 3-6 如何在 Google 部落格中 加入新聞影片小工具 楊乾中 2008/10 cmtycc@gmail.com
Slide 2: 1. 到網址 mail.google.com 或 www.gmail.com 或 gmail.google.com 或 gmail.com, 出現 [ 歡迎使用 gmail 視窗 ]
Slide 3: 2. 輸入使用者名稱 ( 本例為 ycctest01)1; 密碼 2; 選 [ 登入 ]3 按鈕 1 2 3
Slide 4: 3. 出現 [Gmail 收件匣 ] 視窗 , 選 [ 更 多▼ ]1 選單 1
Slide 5: 4. 出現選單 , 選 [ 更多 ]1 選項 1
Slide 6: 5. 出現 [ 更多 Gmail 產品 ] 視窗 , 選 口 (1 最大化 ) 選項 1
Slide 7: 6. 選 [blogger]1 選項 1
Slide 8: 7. 出現 [ 資訊主頁 ], 選 [ 版面配置 ]1 選項 1
Slide 9: 8. 顯示 [ 版面配置 ] 標籤下 [ 網頁元素 ] 標籤的頁面 , 選 [ 新增小工具 ]1 按鈕 1
Slide 10: 9. 出現 [ 新增小工具 ] 視窗 , 目前在 [ 基本 ] 標籤頁面 , 選口 (1 最大化 ) 選項 1
Slide 11: 10. 移動 [ 捲軸 ]1 往下 1
Slide 12: 11. 出現 [ 新聞影片], 選其右方的 [+]1 按鈕 1
Slide 13: 12. 出現 [ 設定新聞影片] 頁面
Slide 14: 13. 在標題後文字方塊輸入標題內容 ( 本例為數位內容 )1 1
Slide 15: 14. 選取搜尋表示法後文字方塊的內 容 , 出現反白 , 按 [delete]1 鍵
Slide 16: 15. 內容被刪除
Slide 17: 16. 輸入要顯示新聞的關鍵字 ( 本例為數位學習 , 數位娛樂 , 數位典藏 )1 不止一個關鍵字 , 中間用逗號隔開
Slide 18: 17. 將 [ 捲軸 ]1 往下移 , 選 [ 儲存 ]2 按鈕 1 2
Slide 19: 18. 返回 [ 網頁元素 ] 標籤的頁面 , 選 [ 儲存 ]1 按鈕 1
Slide 20: 19. 出現 [ 您的變更已儲存。 ] 訊息 , 選 [ 檢視網誌]1 按鈕 1
Slide 21: 20. 出現網誌 , 選口 (1 最大化 ) 選項 1
Slide 22: 21. 出現第 1 個關鍵字 ( 本例為數位學習 ) 與其對應的內容 , 選第 2 個關 鍵字 ( 本例為數位娛樂 )1 標題 1 出現第 1 個關鍵字 與其對應的內容
Slide 23: 22. 出現第 2 個關鍵字 ( 本例為數位娛樂 ) 與其對應的內容 , 選第 3 個關 鍵字 ( 本例為數位典藏 )1 1 出現第 2 個關鍵字 與其對應的內容
Slide 24: 23. 出現第 3 個關鍵字 ( 本例為數位 典藏 ) 與其對應的內容 出現第 3 個關鍵字 與其對應的內容