在部落格要製作一個清單,
其內每個項目對應有個連結,可用[清單]小工具
3-6如何在Google 部落格中加入清單小工具
簡報檔連結及下載網址如下:
http://www.slideshare.net/p_yang/36google-presentation














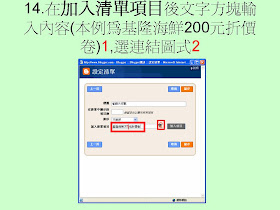







































- Slide 1: 3-6 如何在 Google 部落格中 加入清單小工具 楊乾中 2008/11 cmtycc@gmail.com
- Slide 2: 1. 到網址 mail.google.com 或 www.gmail.com 或 gmail.google.com 或 gmail.com, 出現 [ 歡迎使用 gmail 視窗 ]
- Slide 3: 2. 輸入使用者名稱 ( 本例為 ycctest01)1; 密碼 2; 選 [ 登入 ]3 按鈕 1 2 3
- Slide 4: 3. 出現 [Gmail 收件匣 ] 視窗 , 選 [ 更 多▼ ]1 選單 1
- Slide 5: 4. 出現選單 , 選 [ 更多 ]1 選項 1
- Slide 6: 5. 出現 [ 更多 Gmail 產品 ] 視窗 , 選 口 (1 最大化 ) 選項 1
- Slide 7: 6. 選 [blogger]1 選項 1
- Slide 8: 7. 出現 [ 資訊主頁 ], 選 [ 版面配置 ]1 選項 1
- Slide 9: 8. 顯示 [ 版面配置 ] 標籤下 [ 網頁元素 ] 標籤的頁面 , 選 [ 新增小工具 ]1 按鈕 1
- Slide 10: 9. 出現 [ 新增小工具 ] 視窗 , 目前在 [ 基本 ] 標籤頁面 , 選口 (1 最大化 ) 選項 1
- Slide 11: 10. 移動 [ 捲軸 ]1 往下 1
- Slide 12: 11. 出現 [ 清單 ], 選其右方的 [+]1 按 鈕 1
- Slide 13: 12. 出現 [ 設定清單 ] 頁面
- Slide 14: 13. 在標題後文字方塊輸入標題內容 ( 本例為省錢大作戰 )1 1
- Slide 15: 14. 在加入清單項目後文字方塊輸入內容 ( 本例為基隆海鮮 200 元折 價卷 )1, 選連結圖式 2 1 2
- Slide 16: 15. 出現 [ 瀏覽器使用者提示 ] 視 窗
- Slide 17: 16. 輸入對應的連結網址 ( 本例為 http://www.keelung- seafood.com.tw/)1, 選 [ 確定 ]2 按鈕 2 1
- Slide 18: 17. 返回 [ 設定清單 ] 頁面 , 選 [ 儲存 ]1 按鈕 1
- Slide 19: 18. 返回 [ 網頁元素 ] 標籤的頁面 , 選 [ 儲存 ]1 按鈕 1
- Slide 20: 19. 出現 [ 您的變更已儲存。 ] 訊息 , 選 [ 檢視網誌]1 按鈕 1
- Slide 21: 20. 出現網誌 , 選口 (1 最大化 ) 選項 1
- Slide 22: 21. 出現清單標題 ( 本例為省錢大作戰 ) , 選其內選單 ( 本例為基隆海鮮 200 元 折價卷 ) 清單標題 1
- Slide 23: 22. 出現對應連結的網頁
- Slide 24: 補充 1 用編輯方式增加新的清單項 目 • 在 [ 網頁元素 ] 標籤的頁面 , 選清單對應的 [ 編輯 ]1 按鈕 , 可增加新的清單項目 ( 若用 IE6 就要用此方式逐一增加新項目 ),IE7 請 看補充 2
- Slide 25: 1. 在 [ 網頁元素 ] 標籤的頁面 , 選 [ 編輯 ]1 按鈕 1
- Slide 26: 2. 出現 [ 設定清單 ] 頁面
- Slide 27: 3. 在加入清單項目後文字方塊輸入內容 ( 本例為奮起湖老街折價卷 )1, 選連結圖式 2 1 2
- Slide 28: 4. 出現 [ 瀏覽器使用者提示 ] 視 窗
- Slide 29: 5. 輸入對應的連結網址 ( 本例為 http://www.gogoalishan.com.tw/ind ex2.html)1, 選 [ 確定 ]2 按鈕 2 1
- Slide 30: 6. 返回 [ 設定清單 ] 頁面 , 選 [ 儲存 ] 1 按鈕 1
- Slide 31: 7. 出現 [Changes saved for ‘ 省錢大 作戰’ ] 訊息 , 選 [ 儲存 ]1 按鈕 1
- Slide 32: 8. 出現 [ 您的變更已儲存。 ] 訊息 , 選 [ 檢視網誌]1 按鈕 1
- Slide 33: 9. 出現網誌 , 選口 (1 最大化 ) 選 項
- Slide 34: 10. 出現清單標題 ( 本例為省錢大作戰 ) , 選其內選單 ( 本例為奮起湖老街折價 卷 )1 清單標題 1
- Slide 35: 11. 出現奮起湖老街網站
- Slide 36: 補充 2. 直接在清單中加入多個項目 • 在 FireFox 2.0 及 IE 7 版 , 可直接在清單中 加入多個項目
- Slide 37: 1. 顯示 [ 版面配置 ] 標籤下 [ 網頁元素 ] 標籤的頁面 , 選 [ 新增小工具 ]1 按鈕 1
- Slide 38: 2. 出現 [ 新增小工具 ] 視窗 , 目前在 [ 基本 ] 標籤頁面 , 選口 (1 最大化 ) 選項 1
- Slide 39: 3. 出現 [ 清單 ], 選其右方的 [+]1 按鈕 1
- Slide 40: 4. 出現 [ 設定清單 ] 頁面
- Slide 41: 5. 在標題後文字方塊輸入標題內容 ( 本例為省錢大作戰 )1, 在加入清單項目後文字方塊輸入內容 ( 本 例為基隆海鮮 200 元折價卷 )2, 選連結圖式 3 1 2 3
- Slide 42: 6. 出現要您輸入對應網址的文字方 塊
- Slide 43: 7. 輸入對應的連結網址 ( 本例為 http://www.keelung- seafood.com.tw/)1, 選 [ 確定 ]2 按鈕 1 2
- Slide 44: 8. 返回 [ 設定清單 ] 頁面 , 選 [ 加入 項目 ]1 按鈕 1
- Slide 45: 9. 項目加入
- Slide 46: 10. 在加入清單項目後文字方塊輸入內容 ( 本例為奮起湖老街折價卷 )1, 選連結圖式 2 1 2
- Slide 47: 11. 出現要您輸入對應網址的文字方 塊
- Slide 48: 12. 輸入對應的連結網址 ( 本例為 http://www.gogoalishan.com.tw/ind ex2.html1, 選 [ 確定 ]2 按鈕 1 2
- Slide 49: 13. 返回 [ 設定清單 ] 頁面 , 選 [ 加入 項目 ]1 按鈕 1
- Slide 50: 14. 新增項目加入 , 若要繼續新增項目 , 可返回步驟 10 重複同樣的動作 , 若項目 設定結束 , 選 [ 儲存 ]1 按鈕 1
- Slide 51: 15. 返回 [ 網頁元素 ] 標籤的頁面
- Slide 52: 補充 3. 可用上、下按鈕調整項目順 序 • 項目的順序可用其對應的上、下按鈕調整
- Slide 53: 1. 選向下按鈕 1
- Slide 54: 2. 此項目下移
沒有留言:
張貼留言