Slide 1: 19-2 如何將簡報檔上傳到 Google 文件並發佈 楊乾中 2008 年 7 月 cmtycc@gmail.com
Slide 2: 本單元目標 • 1. 將桌面的 PPS 簡報檔 ( 本例為 Haifa 海 法 .pps) 上載到 Google 文件 , 並將其發佈 , 可得之知其所上載的網址 • 2. 可將此網址複製 , 再到 e-mail 貼上 , 如此 收到 e-mail 的人可由您告知的網址 , 而看 到此簡報
Slide 3: 如何將簡報檔上傳到 Google 文件並 發佈 • 1. 到網址 mail.google.com, 出現 [ 歡迎使用 gmail 視窗 ] • 2. 輸入使用者名稱 ( 本例為 cicdview)1; 密 碼 2; 選 [ 登入 ]3 按鈕 • 3. 出現 [Gmail 收件匣 ] 視窗 , 選 [ 文件 ]1 按鈕 • 4. 選 [ 繼續 ]1 按鈕 楊乾中 2008 年 7 月 cmtycc@gmail.com
Slide 4: 如何將簡報檔上傳到 Google 文件並 發佈 • 5. 出現 [Google 文件 ] 視窗 , 選口 ( 最大化 )1 圖示 • 6. 選 [ 上載 ]1 按鈕 • 7. 出現 [Upload a File 上載檔案 ] 視窗 , 選 [ 瀏覽 ]1 按鈕 • 8. 出現 [ 選擇檔案 ] 視窗 , 目前在 [ 桌面 ] ( 本例要將 [ 桌面 ] [Haifa 海法 .pps] 的檔案 上載 ), 選 [ 捲軸 ]1 楊乾中 2008 年 7 月 cmtycc@gmail.com
Slide 5: 如何將簡報檔上傳到 Google 文件並 發佈 • 9. 選 [Haifa 海法 .pps]1 檔案後 , 選 [ 開啟 ] 2 按鈕 • 10. 返回 [Upload a File 上載檔案 ] 視窗 , 選 [Upload Files 上載檔案 ]1 按鈕 • 11. 上載完成 , 出現投影片 , 選 [publish 發 佈 ]1 按鈕 • 12. 選 [publish document]1 按鈕 楊乾中 2008 年 7 月 cmtycc@gmail.com
Slide 6: 如何將簡報檔上傳到 Google 文件並 發佈 • 13. 出現本簡報檔上載後所在的網址 (http://docs.google.com/Presentation?id=d fk3k4ns_0tmr68tcr 將此網址記住或 e-mail 給他人 ), 選 [Save&Close] 1 按鈕 • 14. 返回 [Google Docs] 視窗 , 出現紅字 Published 告知此檔已發佈 楊乾中 2008 年 7 月 cmtycc@gmail.com
Slide 7: 1. 到網址 mail.google.com, 出現 [ 歡迎使用 gmail 視窗 ]
Slide 8: 2. 輸入使用者名稱 ( 本例為 cicdview)1; 密碼 2; 選 [ 登入 ]3 按鈕 1 2 3
Slide 9: 3. 出現 [Gmail 收件匣 ] 視窗 , 選 [ 文 件 ]1 按鈕 1
Slide 10: 4. 選 [ 繼續 ]1 按鈕 1
Slide 11: 5. 出現 [Google 文件 ] 視窗 , 選口 ( 最大化 )1 圖示 1
Slide 12: 6. 選 [ 上載 ]1 按鈕 1
Slide 13: 7. 出現 [Upload a File 上載檔案 ] 視 窗 , 選 [ 瀏覽 ]1 按鈕 1
Slide 14: 8. 出現 [ 選擇檔案 ] 視窗 , 目前在 [ 桌面 ]( 本例要將 [ 桌面 ] [Haifa 海 法 .pps] 的檔案上載 ), 選 [ 捲軸 ]1 1
Slide 15: 9. 選 [Haifa 海法 .pps]1 檔案後 , 選 [ 開啟 ]2 按鈕 1 2
Slide 16: 10. 返回 [Upload a File 上載檔案 ] 視窗 , 選 [Upload Files 上載檔案 ]1 按鈕 1
Slide 17: 11. 上載完成 , 出現投影片 , 選 [publish 發佈 ]1 按鈕 1
Slide 18: 12. 選 [publish document]1 按鈕 1
Slide 19: (http://docs.google.com/Presentatio n?id=dfk3k4ns_0tmr68tcr 將此網址 記住或 e-mail 給他人 ), 選 [Save&Close] 1 按鈕 1
Slide 20: 14. 返回 [Google Docs] 視窗 , 出現 紅字 Published 告知此檔已發佈 表示已發佈
Slide 21: 補充 1 如何將界面改成中文
Slide 22: 1. 在 [Google Docs] 視窗選 [setting]1 按鈕 1
Slide 23: 2. 出現 [settings] 視窗 , 選 language 後的 [ 吐舌頭 ]1 按鈕 1
Slide 24: 3. 出現下拉選單 , 移動 [ 捲軸 ]1 往下 1
Slide 25: 4. 選 [ 中文 ( 繁體 )]1 選項 1
Slide 26: 5. 設定好語言 , 移動 [ 捲軸 ]1 往 下 1
Slide 27: 6. 選 [Save]1 按鈕 1
Slide 28: 7. 返回 [Google 文件 ] 視窗 , 呈現中 文界面 中文界面
逐步介紹如何使用Google搜尋及Google工具;讓您善用Google免費軟體完成日常的工作。 以單元的方式介紹,每個單元都獨立解決某一實務問題或某一獨立功能的應用。 單元前面的編號即是建議學習的順序,數字1,2,3,4...表示不同的軟體,1_1 表示學完1 可繼續學1_1; 1_1_1表示先學完1_1再學1_1_1; 1_1_2,表示先學完1_1_1再學1_1_2; 依此類推, 每個操作畫面(還可在圖上按滑鼠左鍵1下將圖放大)都擷取並說明,所以即使不去電腦操作,相信都能看得懂;操作後更是有如每個畫面都有家教在逐步提醒您注意事項及重點。 相信此種方式的介紹能讓您快速進入Google的世界。
2008年8月25日 星期一
19-2如何將簡報檔上傳到Google文件並發佈
本文:
1.將桌面的PPS簡報檔(本例為Haifa海法.pps)
上載到Google文件,並將其發佈,
可得之知其所上載的網址
2.可將此網址複製,再到e-mail貼上,
如此收到e-mail的人可由您告知的網址,
而看到此簡報
19-2如何將簡報檔上傳到Google文件並發佈
簡報檔連結及下載網址如下:
http://www.slideshare.net/p_yang/192google-534305

















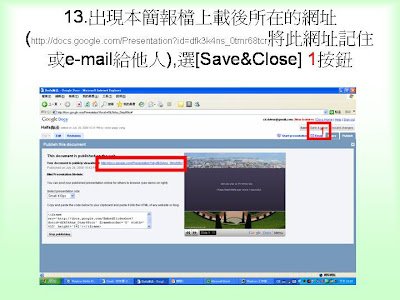





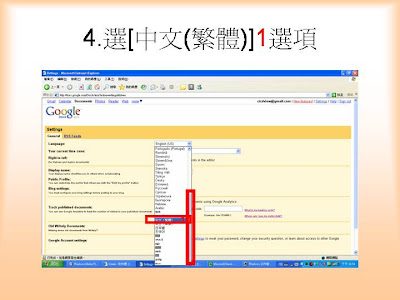



沒有留言:
張貼留言