23-2如何使用Google軟體集內的spyware doctor清除間諜及木馬程式
http://econsultant520.blogspot.com/2008/03/23-2googlespyware-doctor.html
先備知識:
2如何申請google的免費電子郵件帳號
http://econsultant520.blogspot.com/2008/01/2google.html
23如何下載[Google軟體集]
http://econsultant520.blogspot.com/2008/03/23google.html
23-1如何安裝Google軟體集
http://econsultant520.blogspot.com/2008/03/23-1google.html
相關單元:
11如何下載及安裝Google工具列
http://econsultant520.blogspot.com/2008/01/11google.html
11_1如何移除Google軟體集內的軟體(以Google工具列為例)
http://econsultant520.blogspot.com/2008/01/111googlegoogle.html
22如何下載及安裝[Google桌面]
http://econsultant520.blogspot.com/2008/03/22google.html
22-1如何移除[Google桌面]
http://econsultant520.blogspot.com/2008/03/22-1google.html
本文:
網站有時被人植入木馬或惡意程式或流氓程式而不自知;
當您瀏覽到此網站時不知不覺就被感染;
甚至也被植入惡意廣告程式、木馬程式或鍵盤側錄程式;
為了避免他人以你為跳板去攻擊他人使你百口莫辯;
最好每天上網前後養成習慣;
使用Google軟體集內的spyware doctor偵測一下電腦;
若發現已有檔案被感染就先用spyware doctor將其移除。
而如何使用spyware doctor偵測及清除間諜程式或木馬程式或鍵盤側錄程式呢?請看此單元
23-2如何使用Google軟體集內的spyware doctor清除間諜及木馬程式.ppt
簡報檔連結及下載網址如下:
http://www.slideshare.net/p_yang/23-2googlespyware-doctor
http://econsultant520.blogspot.com/2008/03/23-2googlespyware-doctor.html
先備知識:
2如何申請google的免費電子郵件帳號
http://econsultant520.blogspot.com/2008/01/2google.html
23如何下載[Google軟體集]
http://econsultant520.blogspot.com/2008/03/23google.html
23-1如何安裝Google軟體集
http://econsultant520.blogspot.com/2008/03/23-1google.html
相關單元:
11如何下載及安裝Google工具列
http://econsultant520.blogspot.com/2008/01/11google.html
11_1如何移除Google軟體集內的軟體(以Google工具列為例)
http://econsultant520.blogspot.com/2008/01/111googlegoogle.html
22如何下載及安裝[Google桌面]
http://econsultant520.blogspot.com/2008/03/22google.html
22-1如何移除[Google桌面]
http://econsultant520.blogspot.com/2008/03/22-1google.html
本文:
網站有時被人植入木馬或惡意程式或流氓程式而不自知;
當您瀏覽到此網站時不知不覺就被感染;
甚至也被植入惡意廣告程式、木馬程式或鍵盤側錄程式;
為了避免他人以你為跳板去攻擊他人使你百口莫辯;
最好每天上網前後養成習慣;
使用Google軟體集內的spyware doctor偵測一下電腦;
若發現已有檔案被感染就先用spyware doctor將其移除。
而如何使用spyware doctor偵測及清除間諜程式或木馬程式或鍵盤側錄程式呢?請看此單元
23-2如何使用Google軟體集內的spyware doctor清除間諜及木馬程式.ppt
簡報檔連結及下載網址如下:
http://www.slideshare.net/p_yang/23-2googlespyware-doctor












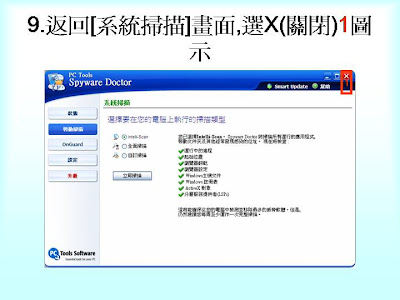
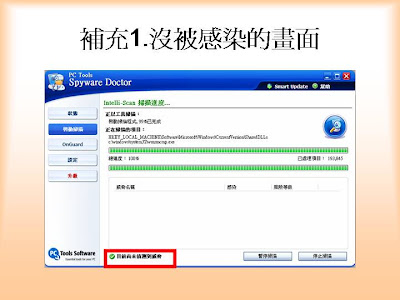












Slide 1: 如何使用 Google 軟體集內的 spyware doctor 清除間諜及木馬 程式 楊乾中 2008 年 3 月 cmtycc@gmail.com
Slide 2: 如何使用 Google 軟體集內的 spyware doctor 清除間諜及木馬程 式 • 1. 選 [ 開始 ]1[ 所有程式 ]2[spyware doctor]3[spyware doctor]4 選項 • 2. 出現 [PC Tools Spyware Doctor] 視窗 , 選 [ 立即掃描電腦 ] 按鈕 • 3. 開始掃瞄 , 同時 [ 啟動掃瞄 ] 按鈕變藍色 • 4. 掃描並在下方告知已偵測多少檔案被感 染 , 選 [ 狀態 ]1 按鈕 楊乾中 2008 年 3 月 cmtycc@gmail.com
Slide 3: 如何使用 Google 軟體集內的 spyware doctor 清除間諜及木馬程 式 • 5. 選視窗右下方檢查結果右方的 [ 感染 ]1 按鈕 ( 左方數字根據實際偵測結果 , 本例為 5, 與上一步驟一致 ) • 6. 出現 [ 掃描結果 ] 訊息 , 選 [ 修復選定項 ] 1 按鈕 • 7. 動態出現處理結果 • 8. 處理結束出現 [ 掃描摘要 ] 訊息 , 選 [ 完 成 ]1 按鈕 楊乾中 2008 年 3 月 cmtycc@gmail.com
Slide 4: 如何使用 Google 軟體集內的 spyware doctor 清除間諜及木馬程 式 • 9. 返回 [ 系統掃描 ] 畫面 , 選 X( 關閉 )1 圖 示 楊乾中 2008 年 3 月 cmtycc@gmail.com
Slide 5: 1. 選 [ 開始 ]1[ 所有程式 ]2[spyware doctor]3[spyware doctor]4 選項 4 2 3 1
Slide 6: 2. 出現 [PC Tools Spyware Doctor] 視窗 , 選 [ 立即掃描電腦 ] 按鈕 1
Slide 7: 3. 開始掃瞄 , 同時 [ 啟動掃瞄 ] 按鈕 變藍色
Slide 8: 4. 掃描並在下方告知已偵測多少檔 案被感染 , 選 [ 狀態 ]1 按鈕 1
Slide 9: 5. 選視窗右下方檢查結果右方的 [ 感 染 ]1 按鈕 ( 左方數字根據實際偵測 結果 , 本例為 5, 與上一步驟一致 ) 1
Slide 10: 6. 出現 [ 掃描結果 ] 訊息 , 選 [ 修復 選定項 ]1 按鈕 1
Slide 11: 7. 動態出現處理結果
Slide 12: 8. 處理結束出現 [ 掃描摘要 ] 訊息 , 選 [ 完成 ]1 按鈕 1
Slide 13: 9. 返回 [ 系統掃描 ] 畫面 , 選 X( 關閉 )1 圖示 1
Slide 14: 補充 1. 沒被感染的畫面
Slide 15: 補充 2. 選 [OnGuard]1[File Guide]2 將此防護啟動 ( 激活 ) 1 2
Slide 16: 補充 3. 設定 [ 完整掃描 ] • 要設定 [ 完整掃描 ],spyware doctor 才會將 所有硬碟都掃一次 • 選 [ 設定 ] 選項內 [ 一般 ] 標籤 , 出現 [ 一般 設定 ] 內容 • 選 [ 啟動時運行掃描 ] 方型按鈕使其出現勾 , 出現 [intelli-scan] 選項 • 選 [intelli-scan] 選項右方吐舌頭按鈕 , 出現 選單 , 選 [ 完整掃描 ] 選項 , 選 [ 應用 ] 按鈕
Slide 17: 1. 選 [ 設定 ] 選項內 [ 一般 ] 標籤 , 出現 [ 一般設定 ] 內容 2 1
Slide 18: 2. 選 [ 啟動時運行掃描 ] 方型按鈕使 其出現勾 , 出現 [intelli-scan] 選項 1
Slide 19: 3. 選 [intelli-scan] 選項右方吐舌頭 1 按鈕 , 出現選單 , 選 [ 完整掃描 ]2 選項 , 選 [ 應用 ]3 按鈕 1 2 3
先備知識:
2如何申請google的免費電子郵件帳號
http://econsultant520.blogspot.com/2008/01/2google.html
23如何下載[Google軟體集]
http://econsultant520.blogspot.com/2008/03/23google.html
23-1如何安裝Google軟體集
http://econsultant520.blogspot.com/2008/03/23-1google.html
相關單元:
11如何下載及安裝Google工具列
http://econsultant520.blogspot.com/2008/01/11google.html
11_1如何移除Google軟體集內的軟體(以Google工具列為例)
http://econsultant520.blogspot.com/2008/01/111googlegoogle.html
22如何下載及安裝[Google桌面]
http://econsultant520.blogspot.com/2008/03/22google.html
22-1如何移除[Google桌面]
http://econsultant520.blogspot.com/2008/03/22-1google.html
沒有留言:
張貼留言