2如何申請google的免費電子郵件帳號 http://econsultant520.blogspot.com/2008/01/2google.html
13如何啟用google提供的筆記本 http://econsultant520.blogspot.com/2008/01/13google.html
13-1如何使用google提供的筆記本記事 http://econsultant520.blogspot.com/2008/01/131google.html
13-1如何刪除Google筆記本內的筆記與筆記本.ppt http://econsultant520.blogspot.com/2008/03/13-1googleppt.html
相關單元:
15如何在iGoogle新增小工具 http://econsultant520.blogspot.com/2008/01/15igoogle.html
15如何在iGoogle移除及調動工具所在的位置 http://econsultant520.blogspot.com/2008/01/15igoogle_25.html 15_1如何將Google搜尋到的資料自動加入Google筆記本 http://econsultant520.blogspot.com/2008/01/151googlegoogle.html
22如何下載及安裝[Google桌面] http://econsultant520.blogspot.com/2008/03/22google.html
13-1如何變更Google筆記本內的筆記本名稱 http://econsultant520.blogspot.com/2008/03/13-1google.html 13-2如何使用Google筆記本的區段來將記事分類 http://econsultant520.blogspot.com/2008/03/13-2google.html
13-2如何使用標籤將Google筆記本內的筆記分類.ppt http://econsultant520.blogspot.com/2008/03/13-2google_28.html
本文:
Google筆記本可以放到某一網址
(由Google筆記本自動存放並告知),
然後可將此網址告知他人,
邀請及分享他人一起觀看。
如何設定並看到分享的網址
請看此單元
13-2如何共用Google筆記本.ppt
簡報檔連結及下載網址如下:
http://www.slideshare.net/p_yang/13-2google







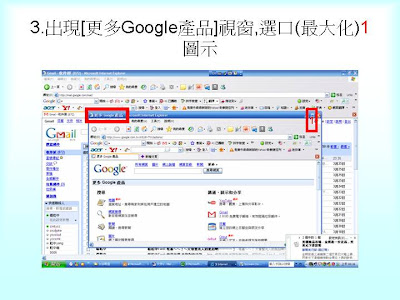















Slide 1: 13-2 如何共用 Google 筆記本 .PPT 楊乾中2008 年 3 月 cmtycc@gmail.com
Slide 2: 如何共用 Google 筆記本 • 1. 到網址 mail.google.com, 出現 [ 歡迎使用 gmail 視窗 ], 輸入使用者名稱 ( 本例為 cicdycc)1; 密碼 2; 選 [ 登入 ]3 按鈕 • 2. 出現 [Gmail 收件匣 ] 視窗 , 選 [ 更多▼ ] 1 之下的 [ 更多 >>]2 選項 • 3. 出現 [ 更多 Gmail 產品 ] 視窗 , 選口 ( 最 大化 )1 圖示 • 4. 選 [ 筆記本年 3選項 楊乾中2008 ]1 月 cmtycc@gmail.com
Slide 3: 如何共用 Google 筆記本 • 5. 出現 [ 我的第一個筆記本 ] 視窗 , 插入點 在第一筆筆記 • 6. 選 [ 共用選項 ]1 按鈕 • 7. 出現 [ 共用選項 ] 設定 , 發佈此筆記本下 方選 [ 是 ]1 按鈕 • 8. 出現分享的網址 楊乾中2008 年 3 月 cmtycc@gmail.com
Slide 4: 如何共用 Google 筆記本 • 9. 邀請別人瀏覽筆記本 , 輸入他人的 e- mail( 本例為 cmtycc@gmail.com) • 10. 移動 [ 捲軸 ]1 往下 , 輸入作者姓名 ( 本 例為無名氏 )2, 選 [ 儲存設定 ]3 按鈕 • 11. 出現允許您加入訊息的文字方塊 • 12. 輸入內容 ( 本例為 ycc 分享的筆記本 ; 請指教 )1, 選 [ 確定 ]2 按鈕 楊乾中2008 年 3 月 cmtycc@gmail.com
Slide 5: 如何共用 Google 筆記本 • 13. 告知已發佈 ; 同時發封 e-mail 給您指定 的人 ( 本例為 cmtycc@gmail.com) 楊乾中2008 年 3 月 cmtycc@gmail.com
Slide 6: 1. 到網址 mail.google.com, 出現 [ 歡迎使用 gmail 視窗 ], 輸入使用者名稱 ( 本例為 cicdycc)1; 密碼 2; 選 [ 登入 ]3 按鈕 1 2 3
Slide 7: 2. 出現 [Gmail 收件匣 ] 視窗 , 選 [ 更 多▼ ] 1 之下的 [ 更多 >>]2 選項 1 2
Slide 8: 3. 出現 [ 更多 Gmail 產品 ] 視窗 , 選口 ( 最大 化 )1 圖示 1
Slide 9: 4. 選 [ 筆記本 ]1 選項 1
Slide 10: 5. 出現 [ 我的第一個筆記本 ] 視窗 , 插入點在第一筆筆記 插入點
Slide 11: 6. 選 [ 共用選項 ]1 按鈕 1
Slide 12: 7. 出現 [ 共用選項 ] 設定 , 發佈此筆 記本下方選 [ 是 ]1 按鈕 1
Slide 13: 8. 出現分享的網址 分享的網址
Slide 14: 9. 邀請別人瀏覽筆記本 , 輸入他人 的 e-mail( 本例為 cmtycc@gmail.com) 1
Slide 15: 10. 移動 [ 捲軸 ]1 往下 , 輸入作者姓名 ( 本例為無名氏 )2, 選 [ 儲存設定 ] 3 按鈕 1 2 3
Slide 16: 11. 出現允許您加入訊息的文字方塊
Slide 17: 12. 輸入內容 ( 本例為 ycc 分享的筆 記本 ; 請指教 )1, 選 [ 確定 ]2 按鈕 1 2
Slide 18: 13. 告知已發佈 ; 同時發封 e-mail 給 您指定的人 ( 本例為 cmtycc@gmail.com)
Slide 19: 補充 1. • e-mail 給您指定的人 ( 本例為 cmtycc@gmail.com) 的 e-mail 如下 4 張投 影片
Slide 20: 1. 進入 cmtycc@gmail.com 信箱 , 選寄來的信 1 1
Slide 21: 2. 看到信件內容 ( 步驟 12 寫的 內容 ) 步驟 12 寫的內容 步驟 8 的連結
Slide 22: 3. 到分享筆記本的網址 , 選口 ( 最大 化 )1 1
Slide 23: 4. 出現所分享的筆記本 步驟 10 的設定
先備知識:
2如何申請google的免費電子郵件帳號
http://econsultant520.blogspot.com/2008/01/2google.html
13如何啟用google提供的筆記本
http://econsultant520.blogspot.com/2008/01/13google.html
13-1如何使用google提供的筆記本記事
http://econsultant520.blogspot.com/2008/01/131google.html
13-1如何刪除Google筆記本內的筆記與筆記本.ppt
http://econsultant520.blogspot.com/2008/03/13-1googleppt.html
相關單元:
15如何在iGoogle新增小工具
http://econsultant520.blogspot.com/2008/01/15igoogle.html
15如何在iGoogle移除及調動工具所在的位置
http://econsultant520.blogspot.com/2008/01/15igoogle_25.html
15_1如何將Google搜尋到的資料自動加入Google筆記本
http://econsultant520.blogspot.com/2008/01/151googlegoogle.html
22如何下載及安裝[Google桌面]
http://econsultant520.blogspot.com/2008/03/22google.html
13-1如何變更Google筆記本內的筆記本名稱
http://econsultant520.blogspot.com/2008/03/13-1google.html
13-2如何使用Google筆記本的區段來將記事分類
http://econsultant520.blogspot.com/2008/03/13-2google.html
13-2如何使用標籤將Google筆記本內的筆記分類.ppt
http://econsultant520.blogspot.com/2008/03/13-2google_28.html
沒有留言:
張貼留言