http://econsultant520.blogspot.com/2008/01/17google.html
先備知識:
2如何申請google的免費電子郵件帳號
http://econsultant520.blogspot.com/2008/01/2google.html
相關單元:
16如何下載及安裝Google Earth
http://econsultant520.blogspot.com/2008/01/16google-earth.html
本文:
Google 地圖方便您輸入地址顯示出相關的地圖,
當然要出國前可先用Google 地圖了解要到城市的相關地理位置
17如何利用Google 地圖找城市.ppt
簡報檔連結及下載網址如下:
http://www.slideshare.net/p_yang/17google







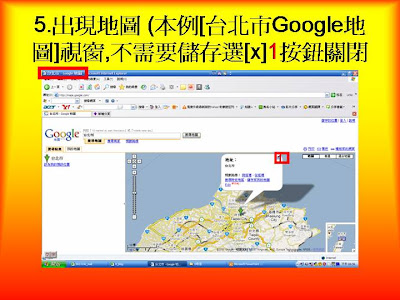











Slide 1: 17 如何利用 Google 地圖 找城市 .ppt 楊乾中2007 年 11 月 cmtycc@gmail.com
Slide 2: 17 如何利用 Google 地圖找城市 .ppt • 1. 到 http://maps.google.com/網址 1, 出現 [Google 地圖 ] 視窗 • 2. 在文字方塊輸入要到的城市 ( 本例為廈門 )1, 選 [ 搜尋地圖 ]2 按鈕 • 3. 出現地圖 ( 本例 [ 廈門 Google 地圖 ] 視 窗 • 4. 繼續在文字方塊輸入要到的城市 ( 本例為 台北市 )1, 選 [ 搜尋地圖 ]2 按鈕 楊乾中2007 年 11 月 cmtycc@gmail.com
Slide 3: 17 如何利用 Google 地圖找城市 .ppt • 5. 出現地圖 ( 本例 [ 台北市 Google 地圖 ] 視窗 , 不需要儲存選 [x]1 按鈕關閉 • 6. 顯示目的地地圖 楊乾中2007 年 11 月 cmtycc@gmail.com
Slide 4: 1. 到 http://maps.google.com/網址 1, 出現 [Google 地圖 ] 視窗 1
Slide 5: 2. 在文字方塊輸入要到的城市 ( 本例為廈門 )1, 選 [ 搜尋地圖 ]2 按鈕 1 2
Slide 6: 3. 出現地圖 ( 本例 [ 廈門 Google 地 圖 ] 視窗
Slide 7: 4. 繼續在文字方塊輸入要到的城市 ( 本例為台北市 )1, 選 [ 搜尋地圖 ]2 按鈕 1 2
Slide 8: 5. 出現地圖 ( 本例 [ 台北市 Google 地圖 ] 視窗 , 不需要儲存選 [x]1 按鈕 關閉 1
Slide 9: 6. 顯示目的地地圖
Slide 10: 補充 1 三種觀看模式 • 有 [ 地圖 ] 、 [ 衛星 ] 、 [ 混合地圖 ] 按鈕切 換觀看模式
Slide 11: [ 地圖 ] 模式
Slide 12: [ 衛星 ] 模式
Slide 13: [ 混合地圖 ] 模式
Slide 14: 補充 2 上、下、左、右捲動 • 可選上 (↑) 、下 (↓) 、左 (←) 、右 (→) 按鈕 , 往所選方向看地圖 ( 地圖會朝所選方向捲 動) • 滑鼠移到地圖時 , 上 (↑) 、下 (↓) 、左 (←) 、右 (→) 按鈕才會出現
Slide 15: 1. 可下 (↓) 按鈕 , 往下看地圖 ( 地圖 會朝下捲動 ) 1
Slide 16: 2. 朝下捲動結果
Slide 17: 補充 3 • 可選+ ( 放大 ) 、- ( 縮小 ) 按鈕 , 將地圖 放大及縮小 • 有時放大後 , 目的地移到圖框外 , 可再配合 上 (↑) 、下 (↓) 、左 (←) 、右 (→) 按鈕調整 • 滑鼠移到地圖時 , + ( 放大 ) 、- ( 縮小 ) 按鈕才會出現
Slide 18: 1. 選+ ( 放大 ) 按鈕 , 地圖會放 大 1
Slide 19: 2. 地圖放大結果
先備知識:
2如何申請google的免費電子郵件帳號
http://econsultant520.blogspot.com/2008/01/2google.html
相關單元:
16如何下載及安裝Google Earth
http://econsultant520.blogspot.com/2008/01/16google-earth.html
沒有留言:
張貼留言