http://econsultant520.blogspot.com/2008/01/14google-talk.html
先備知識:
2如何申請google的免費電子郵件帳號
http://econsultant520.blogspot.com/2008/01/2google.html
相關單元:
3_3如何將MSN聊天視窗(即時熱線)嵌入到Google提供的部落格(Blogger)
http://econsultant520.blogspot.com/2008/01/33msngoogleblogger.html
3_3_1部落格嵌入MSN聊天視窗,訪客要如何使用
http://econsultant520.blogspot.com/2008/01/331msn.html
18如何啟用Google的網絡社群服務orkut
http://econsultant520.blogspot.com/2008/01/18googleorkut.html
本文:
網路電話skype 是許多出國人的最愛,
透過網際網路與在線上的人免費通話,
Google 也提供Google Talk網路電話;
skype 需要安裝skype 的軟體,
同樣的Google Talk也需要安裝Google Talk軟體,
如何下載此軟體與安裝呢?
看完本單元您就能下載及安裝Google Talk了
14如何下載及安裝Google Talk.ppt
簡報檔連結及下載網址如下:
http://www.slideshare.net/p_yang/google-talk-162154











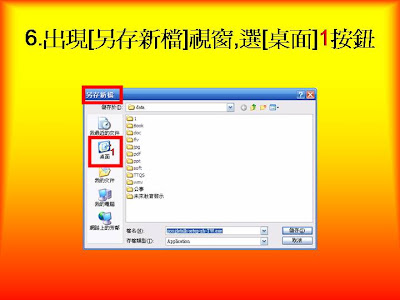





























Slide 1: 如何下載及安裝 Google Talk.ppt 楊乾中2007 年 11 月 cmtycc@gmail.com
Slide 2: 如何下載及安裝 Google Talk.ppt • 1. 到網址 mail.google.com, 出現 [ 歡迎使用 gmail 視窗 ], 輸入使用者名稱 ( 本例為 cmtycc)1; 密碼 2; 選 [ 登入 ]3 按鈕 • 2. 出現 [Gmail 收件匣 ] 視窗 , 選 [ 更多 ]1 按鈕 • 3. 出現 [ 更多 Gmail 產品 ] 視窗 , 選 [Talk]1 選項 • 4. 出現 [Google Talk] 視窗 , 選 [ 下載 Google Talk]1 按鈕 cmtycc@gmail.com 楊乾中2007 年 11 月
Slide 3: 如何下載及安裝 Google Talk.ppt • 5. 出現 [ 檔案下載 ] 視窗 , 選 [ 儲存 ]1 按鈕 ( 本例將 Google Talk 軟體下載到 [ 桌面 ], 再執行安裝 ) • 6. 出現 [ 另存新檔 ] 視窗 , 選 [ 桌面 ]1 按鈕 • 7. 切換到 [ 桌面 ], 選 [ 儲存 ]1 按鈕 , 儲存到 桌面 • 8. 動態顯示下載狀況 楊乾中2007 年 11 月 cmtycc@gmail.com
Slide 4: 如何下載及安裝 Google Talk.ppt • 9. 當出現 [ 下載完成 ] 視窗 , 表示檔案 ( 本例為 Google Talk 安裝程式 ) 已下載到指定的資料夾 ( 本例為 [ 桌面 ]), 因 [ 口下載完成後結束對話方塊 ] 按鈕未設定 ( 沒打勾 ), 可讓您選 [ 執行 ]1 按鈕 • 10. 出現 [ 安全性警告 ] 視窗 , 選 [ 執行 ]1 按鈕 , 開始安裝 Google Talk • 11. 出現 [Google Talk 安裝 ] 視窗 , 選 [ 我接受 ]1 按鈕 • 12. 動態顯示安裝狀況 楊乾中2007 年 11 月 cmtycc@gmail.com
Slide 5: 如何下載及安裝 Google Talk.ppt • 13. 安裝完成 , 選 [ 完成 ]1 按鈕 • 14. 自動啟動 [Google Talk] 程式 , 出現 [Google Talk] 視窗 • 15. 輸入帳號 ( 本例為cmtycc@gmail.com; 若為 Gmail 帳號輸入 cmtycc 亦可 )1, 密碼 2, 選 [ 登入 ]3 按鈕 • 16. 出現 [Google Talk] 視窗 , 目前狀況為 [ 在線上 ] 楊乾中2007 年 11 月 cmtycc@gmail.com
Slide 6: 如何下載及安裝 Google Talk.ppt • 17. 選 [ 吐舌頭 ]1 按鈕 , 出現選單 , 選 [ 登 出 ]2 按鈕 • 18. 脫離 [Google Talk] 程式 , 選關閉 [x]1 按 鈕 楊乾中2007 年 11 月 cmtycc@gmail.com
Slide 7: 1. 到網址 mail.google.com, 出現 [ 歡迎使用 gmail 視窗 ], 輸 入使用者名稱 ( 本例為 cmtycc)1; 密碼 2; 選 [ 登入 ]3 按鈕 1 2 3
Slide 8: 2. 出現 [Gmail 收件匣 ] 視窗 , 選 [ 更 多 ]1 按鈕 1
Slide 9: 3. 出現 [ 更多 Gmail 產品 ] 視窗 , 選 [Talk]1 選項 1
Slide 10: 4. 出現 [Google Talk] 視窗 , 選 [ 下 載 Google Talk]1 按鈕 1
Slide 11: 5. 出現 [ 檔案下載 ] 視窗 , 選 [ 儲存 ]1 按鈕 ( 本例將 Google Talk 軟體下載到 [ 桌面 ], 再 執行安裝 ) 1
Slide 12: 6. 出現 [ 另存新檔 ] 視窗 , 選 [ 桌面 ] 1 按鈕 1
Slide 13: 7. 切換到 [ 桌面 ], 選 [ 儲存 ]1 按鈕 , 儲存到桌面 1
Slide 14: 8. 動態顯示下載狀況 不要選取 ( 空白 )
Slide 15: 9. 當出現 [ 下載完成 ] 視窗 , 表示檔案 ( 本例為 Google Talk 安裝程式 ) 已下載到指定的資料夾 ( 本例為 [ 桌面 ]), 因 [ 口下載完成後結束對話方塊 ] 按鈕 未設定 ( 沒打勾 ), 可讓您選 [ 執行 ]1 按鈕 1
Slide 16: 10. 出現 [ 安全性警告 ] 視窗 , 選 [ 執 行 ]1 按鈕 , 開始安裝 Google Talk 1
Slide 17: 11. 出現 [Google Talk 安裝 ] 視窗 , 選 [ 我接受 ]1 按鈕 1
Slide 18: 12. 動態顯示安裝狀況
Slide 19: 13. 安裝完成 , 選 [ 完成 ]1 按鈕 1
Slide 20: 14. 自動啟動 [Google Talk] 程式 , 出 現 [Google Talk] 視窗
Slide 21: 15. 輸入帳號 ( 本例為 cmtycc@gmail.com; 若為 Gmail 帳號輸入 cmtycc 亦可 )1, 密碼 2, 選 [ 登入 ]3 按 鈕 1 2 3
Slide 22: 16. 出現 [Google Talk] 視窗 , 目前狀 況為 [ 在線上 ]
Slide 23: 17. 選 [ 吐舌頭 ]1 按鈕 , 出現選單 , 選 [ 登出 ]2 按鈕 1 2
Slide 24: 18. 脫離 [Google Talk] 程式 , 選關閉 [x]1 按鈕 1
Slide 25: 補充 1. • 當出現步驟 5 的 [ 檔案下載 ] 視窗 ( 下一張 投影片 ), 建議先選 [ 儲存 ]1 按鈕 • 步驟 8[ 口下載完成後結束對話方塊 ], 建議 不設定 ( 維持空白 ), 如下第二張及下第三張 投影片 • 下第二張投影片 , 表示下載的是程式 , 出現 [ 執行 ] 按鈕 • 下第三張投影片 , 表示下載的是文件 , 出現 [ 開啟 ] 按鈕
Slide 26: [ 檔案下載 ] 視窗 直接安裝 , 可將程式下載保存 , 並不保留程式 , 可將此程式複製到需要安裝別台電腦 , 別台電腦安裝 必須再連線安裝 ( 不必連線 )
Slide 27: 下載的是程式 , 出現 [ 執行 ] 按鈕 不設定 ( 維持空白 ),
Slide 28: 下載的是文件 , 出現 [ 開啟 ] 按鈕 不設定 ( 維持空白 ),
Slide 29: 補充 2. 步驟 9 下載完成 , 本例 googletalk-setup-zh-TW.exe 程式 下載到 [ 桌面 ]
Slide 30: 補充 3. 步驟 13 安裝完成 ,[ 桌面 ] 出 現 [Google Talk] 捷徑
Slide 31: 補充 4. • 安裝好 [Google Talk] 程式後 , 不必先進入 Gmail 才能使用 Google Talk • 只要在 [Google Talk] 捷徑連點 2 下滑鼠左 在 鍵 , 便可啟動 [Google Talk]( 當然要先連網 喔) • [Google Talk] 操作方式類似 SKYpe( 網路 電話 )
Slide 32: 1. 在 [Google Talk] 捷徑連點 2 下滑 鼠左鍵 1 1
Slide 33: 2. 出現 [Google Talk] 視窗 , 帳號自動代入 ( 本例為 cmtycc@gmail.com); 亦可變更而重新輸入不同的帳號
Slide 34: 3. 輸入密碼 1; 選 [ 登入 ]2 按鈕 1 2
Slide 35: 4. 進入 Google Talk
Slide 36: 補充 5. 接受邀請 • 當有 Google Talk 的朋友 , 輸入您的 e-mail 帳號 , 就能邀請您加入他的通訊錄 • 您選 [ 是 ], 便接受對方的邀請 , 並將對方的 e-mail 帳戶加入您的 Google Talk 通訊錄
Slide 37: 1. 對方邀請您 ( 本例為 imjj0101@gmail.com), 選 [ 是 ]1 按 鈕 1
Slide 38: 2. 並將對方的 e-mail 帳戶 ( 若為 Gmail;@gmail.com 會省略 ) 加入您的 Google Talk 通訊錄
Slide 39: 補充 6. 通訊錄上的人正在線上 , 其 帳號左方出現綠點
Slide 40: 補充 7. 對方打電話給你 , 選其對應的 [ 電話 ]1 按鈕接通 , 就可互相說話 了 1
Slide 41: 補充 8. 通話結束可選 [ 結束電話 ]1 按鈕 , 來掛斷電話 1 文字對話 記錄 可在此輸入 中英文字 交談 ( 有如 QQ)
先備知識:
2如何申請google的免費電子郵件帳號
http://econsultant520.blogspot.com/2008/01/2google.html
相關單元:
3_3如何將MSN聊天視窗(即時熱線)嵌入到Google提供的部落格(Blogger)
http://econsultant520.blogspot.com/2008/01/33msngoogleblogger.html
3_3_1部落格嵌入MSN聊天視窗,訪客要如何使用
http://econsultant520.blogspot.com/2008/01/331msn.html
18如何啟用Google的網絡社群服務orkut
http://econsultant520.blogspot.com/2008/01/18googleorkut.html
沒有留言:
張貼留言