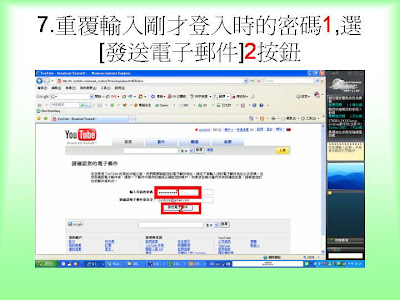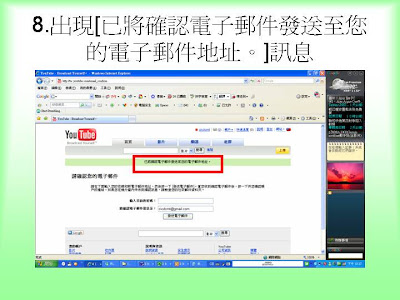先備知識:
1如何申請youtube帳號
http://econsultant520.blogspot.com/2008/06/1youtube.html
相關單元:
1如何下載youtube上的影片
http://econsultant520.blogspot.com/2008/01/1youtube.html
1如何使用Real Player 11下載Youtube的影片
http://econsultant520.blogspot.com/2008/03/1real-player-11youtube.html
2如何申請google的免費電子郵件帳號http://econsultant520.blogspot.com/2008/01/2google.html本文:申請youtube帳號時,Youtube 會用您登入的e-mail主動發個確認的電子郵件,若您沒有選此電子郵件內的[確認您的電子郵件地址]連結(如下三張投影片),進入youtube時,便會出現[請確認您的電子郵件]頁面,本單元即告知如何處理。申請youtube帳號可參看[1如何申請youtube帳號]單元(網址為http://econsultant520.blogspot.com/2008/06/1youtube.html)1-11-1如何處理youtube申請確認的電子郵件簡報檔連結及下載網址如下:http://www.slideshare.net/p_yang/1-1youtube









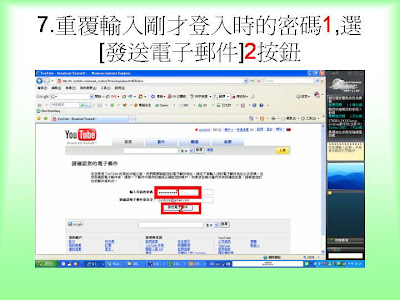
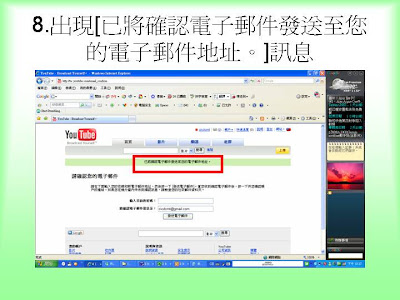







 Slide 1: 1-1 如何處理 youtube 申請確 認的電子郵件 楊乾中 2008 年 6 月 cmtycc@gmail.com
Slide 1: 1-1 如何處理 youtube 申請確 認的電子郵件 楊乾中 2008 年 6 月 cmtycc@gmail.com
Slide 2: 如何處理 youtube 申請確認的電子 郵件 • 1. 進入 IE 瀏覽器 , 到 tw.youtube.com 網址 , 選 [ 登入 ]1 按鈕 • 2.[ 使用者名稱: ] 後文字方塊出現插入點 • 3. 輸入使用者名稱 ( 本例為 cicdcmt)1, 選 [ 密碼 ] 後的文字方塊 , 出現插入點 2 • 4. 輸入密碼 1, 選 [ 登入 ]2 按鈕 楊乾中 2008 年 6 月 cmtycc@gmail.com
Slide 3: 如何處理 youtube 申請確認的電子 郵件 • 5. 剛申請後的第一次進入 ( 若尚未回覆確認 的電子郵件如附件 1), 出現 [ 請確認您的電 子郵件 ] 頁面 • 6. 選 [ 輸入目前的密碼 ] 後的文字方塊 , 出 現插入點 1 • 7. 重覆輸入剛才登入時的密碼 1, 選 [ 發送 電子郵件 ]2 按鈕 • 8. 出現 [ 已將確認電子郵件發送至您的電子 郵件地址。楊乾中 2008 年 6 月 cmtycc@gmail.com ] 訊息
Slide 4: 如何處理 youtube 申請確認的電子 郵件 • 9. 啟動另一 IE 瀏覽器 , 到您電子郵件所在 的網址 ( 本例為 gmail.google.com), 輸入帳 號 ( 本例為 cicdcmt) 1, 密碼 2 • 10. 進入郵件系統 ( 本例為 Gmail), 選標題 為 [Youtube 電子郵件確認 ] 1 的電子郵件 • 11. 出現電子郵件的內容 , 選 [ 按一下此處 ] 1 連結 • 12. 確認完成 , 進入申請帳號 ( 本例為 cicdcmt), 出現 [ 2008 年 6 月 cmtycc@gmail.com ] 訊息 楊乾中 已確認您的電子郵件
Slide 5: 1. 進入 IE 瀏覽器 , 到 tw.youtube.com 網址 , 選 [ 登入 ]1 按鈕 1
Slide 6: 2.[ 使用者名稱: ] 後文字方塊出現 插入點 1
Slide 7: 3. 輸入使用者名稱 ( 本例為 cicdcmt)1, 選 [ 密碼 ] 後的文字方塊 , 出現插入點 2 1 2
Slide 8: 4. 輸入密碼 1, 選 [ 登入 ]2 按鈕 1 2
Slide 9: 5. 剛申請後的第一次進入 ( 若尚未回覆確認的電子 郵件如附件 1), 出現 [ 請確認您的電子郵件 ] 頁面 申請時輸入的電子郵件 自動代入 若當時申請的電子郵件有誤 可在此修正
Slide 10: 6. 選 [ 輸入目前的密碼 ] 後的文字方 塊 , 出現插入點 1 1
Slide 11: 7. 重覆輸入剛才登入時的密碼 1, 選 [ 發送電子郵件 ]2 按鈕 1 2
Slide 12: 8. 出現 [ 已將確認電子郵件發送至您 的電子郵件地址。 ] 訊息
Slide 13: 9. 啟動另一 IE 瀏覽器 , 到您電子郵件所在的網址 ( 本例為 gmail.google.com), 輸 入帳號 ( 本例為 cicdcmt) 1, 密碼 2 1 2
Slide 14: 10. 進入郵件系統 ( 本例為 Gmail), 選標題為 [Youtube 電子郵件確認 ] 1 的電子 郵件 1
Slide 15: 11. 出現電子郵件的內容 , 選 [ 按一 下此處 ]1 連結 1
Slide 16: 12. 確認完成 , 進入申請帳號 ( 本例為 cicdcmt), 出現 [ 已確認您的電子 郵件 ] 訊息
Slide 17: 補充 1. • 申請 youtube 帳號時 ,Youtube 會用您登入的 e- mail 主動發個確認的電子郵件 , 若您沒有選此電 子郵件內的 [ 確認您的電子郵件地址 ] 連結 ( 如下 三張投影片 ), 進入 youtube 時便會出現 [ 請確認 您的電子郵件 ] 頁面 , 本單元即告知如何處理 • 申請 youtube 帳號可參看 [1 如何申請 youtube 帳 號 ] 單元 ( 網址為 http://econsultant520.blogspot.com/2008/06/1yo utube.html)
Slide 18: 1. 選標題為 [ 歡迎使用 youtube] 1 的 電子郵件 1
Slide 19: 2. 選 [ 確認您的電子郵件地址 ]1 連 結 1
Slide 20: 3. 確認完成 , 進入申請帳號 ( 本例為 cicdcmt), 出現 [ 已確認您的電子郵 件 ] 訊息先備知識:
1如何申請youtube帳號
http://econsultant520.blogspot.com/2008/06/1youtube.html
相關單元:
1如何下載youtube上的影片
http://econsultant520.blogspot.com/2008/01/1youtube.html1如何使用Real Player 11下載Youtube的影片
http://econsultant520.blogspot.com/2008/03/1real-player-11youtube.html
2如何申請google的免費電子郵件帳號http://econsultant520.blogspot.com/2008/01/2google.html
先備知識:
上網並能在瀏覽器網址列輸入網址
相關單元:
1如何下載youtube上的影片
http://econsultant520.blogspot.com/2008/01/1youtube.html
1如何使用Real Player 11下載Youtube的影片
http://econsultant520.blogspot.com/2008/03/1real-player-11youtube.html
2如何申請google的免費電子郵件帳號
http://econsultant520.blogspot.com/2008/01/2google.html本文youtube 網站上有許多短影片可觀賞,若想自行上傳影片到youtube就必須有個youyube帳號,如何申請呢?本單元介紹沒有Gmail一樣可申請youtube 帳號的方式1.如何申請youtube帳號.ppt 簡報檔連結及下載網址如下:http://www.slideshare.net/p_yang/youtube-476721































 Slide 1: 如何申請 youtube 帳號 楊乾中 2008 年 6 月 cmtycc@gmail.com
Slide 1: 如何申請 youtube 帳號 楊乾中 2008 年 6 月 cmtycc@gmail.com
Slide 2: 如何申請 youtube 帳號 • 1. 進入 IE 瀏覽器 , 在網址列輸入 www.youtube.com.tw 網址 1 • 2. 轉址到 tw.youtube.com 網頁 , 選 [ 申 請 ]1 按鈕 • 3.[ 電子郵件地址 ] 後文字方塊出現插入點 • 4. 輸入電子郵件 ( 本例 cicdcmt@gmail.com), 選 [ 密碼 ] 後的文字 方塊 , 出現插入點 2 楊乾中 2008 年 6 月 cmtycc@gmail.com
Slide 3: 如何申請 youtube 帳號 • 5. 自行設定密碼 1 • 6. 選 [ 重新輸入密碼 ] 後文字方塊 , 出現插 入點 1 • 7. 自行設定的密碼再輸入一次 1 • 8. 選 [ 使用者名稱 ] 後文字方塊 , 出現插入 點1 楊乾中 2008 年 6 月 cmtycc@gmail.com
Slide 4: 如何申請 youtube 帳號 • 9. 自行設定使用者名稱 ( 本例 cicdcmt)1, 選 [ 檢查可用性 ]2 按鈕 • 10. 名稱沒與他人重複 , 出現使用者名稱可 用! ( 若他人已設定此使用名稱 , 返回步驟 9 再取新的名稱 ) • 11. 移動 [ 捲軸 ]1 往下 , 選出生後的 [ 吐舌 頭 ]2 按鈕 • 12. 出現讓您挑選的西洋年份 , 選您出生的 年份 ( 本例為 1990)1 楊乾中 2008 年 6 月 cmtycc@gmail.com
Slide 5: 如何申請 youtube 帳號 • 13. 出現西洋年份後 , 選月份後的 [ 吐舌 頭 ]1 按鈕 • 14. 出現讓您挑選的月份 , 選您出生的月份 ( 本例為一月 )1 • 15. 出現月份後 , 選 [ 日 ] 後的 [ 吐舌頭 ]1 按鈕 • 16. 出現讓您挑選的日 , 選您出生的日 ( 本 例為一日 )1 楊乾中 2008 年 6 月 cmtycc@gmail.com
Slide 6: 如何申請 youtube 帳號 • 17. 出現日後 , 選性別 ( 本例為 [ 男 ]1) • 18.[ 男 ] 左方出現黑點 [ . ], 選 [ 字組驗證 ] 後文字方塊 , 出現插入點 1 • 19. 輸入字組驗證 ( 上方綠色的圖形文字 )1, 選 [ 使用條款,隱私權政策 ] 後的 [ 我同意 ] 核取按鈕 2 • 20. [ 我同意 ] 的核取按鈕出現勾 (v) 後 , 選 [ 建立我的帳戶 ]1 按鈕 楊乾中 2008 年 6 月 cmtycc@gmail.com
Slide 7: 如何申請 youtube 帳號 • 21. 建立成功 , 直接以您所建立的使用者帳 戶登入 ( 本例為 cicdcmt), 選 [ 登出 ]1 按鈕 即可登出 • 22. 返回 youtube 登入網頁 楊乾中 2008 年 6 月 cmtycc@gmail.com
Slide 8: 1. 進入 IE 瀏覽器 , 在網址列輸入 www.youtube.com.tw 網址 1 1
Slide 9: 2. 轉址到 tw.youtube.com 網頁 , 選 [ 申請 ]1 按鈕 1
Slide 10: 3.[ 電子郵件地址 ] 後文字方塊出現 插入點
Slide 11: 4. 輸入電子郵件 ( 本例 cicdcmt@gmail.com), 選 [ 密碼 ] 後 的文字方塊 , 出現插入點 2 1 2
Slide 12: 5. 自行設定密碼 1 1
Slide 13: 6. 選 [ 重新輸入密碼 ] 後文字方塊 , 出現插入點 1 1
Slide 14: 7. 自行設定的密碼再輸入一次 1 1
Slide 15: 8. 選 [ 使用者名稱 ] 後文字方塊 , 出 現插入點 1 1
Slide 16: 9. 自行設定使用者名稱 ( 本例 cicdcmt)1, 選 [ 檢查可用性 ]2 按鈕 1 2
Slide 17: 10. 名稱沒與他人重複 , 出現使用者名稱可用! ( 若他人已設定此使用名稱 , 返回步驟 9 再取新的名稱 )
Slide 18: 11. 移動 [ 捲軸 ]1 往下 , 選出生後的 [ 吐舌頭 ]2 按鈕 2 1
Slide 19: 12. 出現讓您挑選的西洋年份 , 選您 出生的年份 ( 本例為 1990)1 1
Slide 20: 13. 出現西洋年份後 , 選月份後的 [ 吐舌頭 ]1 按鈕 1
Slide 21: 14. 出現讓您挑選的月份 , 選您出生 的月份 ( 本例為一月 )1 1
Slide 22: 15. 出現月份後 , 選 [ 日 ] 後的 [ 吐舌 頭 ]1 按鈕 1
Slide 23: 16. 出現讓您挑選的日 , 選您出生的 日 ( 本例為一日 )1 1
Slide 24: 17. 出現日後 , 選性別 ( 本例為 [ 男 ]1) 1
Slide 25: 18.[ 男 ] 左方出現黑點 [ . ], 選 [ 字組驗證 ] 後文字方塊 , 出現插入點 1 1
Slide 26: 19. 輸入字組驗證 ( 上方綠色的圖形文字 )1, 選 [ 使用條款,隱私權政策 ] 後的 [ 我同意 ] 核取按鈕 2 1 2
Slide 27: 20. [ 我同意 ] 的核取按鈕出現勾 (v) 後 , 選 [ 建立我的帳戶 ]1 按鈕 1
Slide 28: 21. 建立成功 , 直接以您所建立的使用者帳戶登入 ( 本例為 cicdcmt), 選 [ 登出 ]1 按鈕即可登出 1
Slide 29: 22. 返回 youtube 登入網頁先備知識:上網並能在瀏覽器網址列輸入網址相關單元:1如何下載youtube上的影片http://econsultant520.blogspot.com/2008/01/1youtube.html1如何使用Real Player 11下載Youtube的影片http://econsultant520.blogspot.com/2008/03/1real-player-11youtube.html 2如何申請google的免費電子郵件帳號http://econsultant520.blogspot.com/2008/01/2google.html