1如何得知IE的離線檔案放在那裡
http://econsultant520pc.blogspot.com/2008/02/1_846.html
1_1如何刪除IE的離線檔案
http://econsultant520pc.blogspot.com/2008/02/11_08.html
2如何申請google的免費電子郵件帳號
http://econsultant520.blogspot.com/2008/01/2google.html
1如何下載RealPlayer 11版
http://econsultant520pc.blogspot.com/2008/03/1realplayer-11ppt.html
1-1如何安裝RealPlayer 11版
http://econsultant520pc.blogspot.com/2008/03/1-1realplayer-11.html
相關單元:
3_3如何在Google所 提供的部落格,嵌入Youtube影片 http://econsultant520.blogspot.com/2008/01/33google-youtube.html
3_2Google提供的部落格,如何載入影片檔
http://econsultant520.blogspot.com/2008/01/32google_26.html
1_2如何下載yahoo奇摩上分享的影片
http://econsultant520pc.blogspot.com/2008/02/12yahoo.html
1_2如何下載訊連網站的教學檔案來自學
http://econsultant520pc.blogspot.com/2008/02/12_08.html
1如何下載youtube上的影片
http://econsultant520.blogspot.com/2008/01/1youtube.html
本文:
可到http://briian.com/?p=1271 網站,
移動[捲軸]往下,出現 RealPlayer 11.0繁體中文版:下載
(播rm, RMVB影片用),選[下載]按鈕
來下載RealPlayer 11
安裝好RealPlayer 11後,爾後到影音網站(例如www.youtube.com,www.youmaker.com,
www.youku.com,video.yahoo.com,www.im.tv/vlog
,www.glumbert.com/media,xuite.net,
millionstar.yam.com/)等,皆可用本單元的方式,
快速下載與播放影片
簡報檔連結及下載網址如下:
http://www.slideshare.net/p_yang/1real-player-11youtube































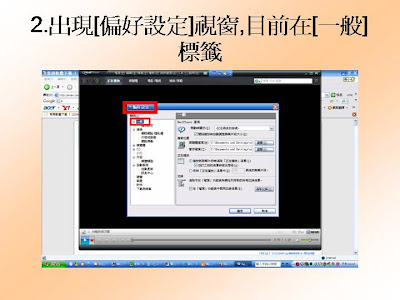
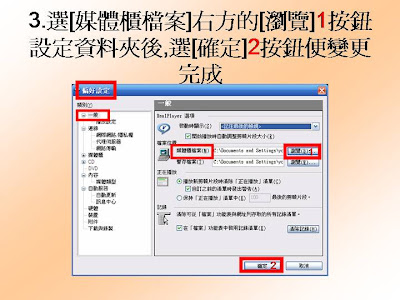
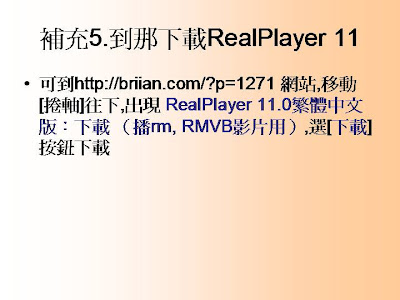



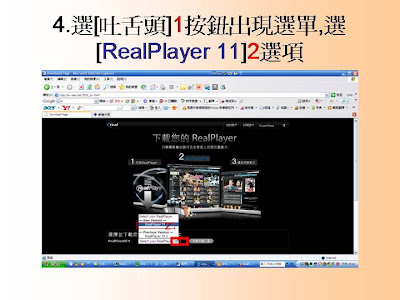


Slide 1: 如何使用 RealPlayer 11 下載 Youtube 的影片 楊乾中 2008 年 3 月 cmtycc@gmail.com
Slide 2: 如何使用 RealPlayer 11 下載 Youtube 的影片 • 1. 到 youtube 網址 ( 本例為 http://tw.youtube.com/ 1)出現影片 , 移 [ 捲 軸 ]2 往下 • 2. 挑某一影片 ( 本例為 A4 紙折成 CD 套 ) 1 • 3. 出現所挑的影片 ( 本例為 A4 紙折成 CD 套 ) • 4. 滑鼠移到影片 , 出現 [Download This Video] 按鈕 , 選 [Download This Video]1 按 楊乾中 2008 年 3 月 cmtycc@gmail.com
Slide 3: 如何使用 RealPlayer 11 下載 Youtube 的影片 • 5. 出現 [RealPlayer 下載與錄製管理員 ] 視 窗 • 6. 下載完成 , 出現 [ 完整 ] 訊息 • 7. 選此片 ( 本例為 A4 紙折成 CD 套 ) 右方 的 [ 播放 ]1 按鈕 • 8. 播放所下載的影片 ( 本例為 A4 紙折成 CD 套 ) 楊乾中 2008 年 3 月 cmtycc@gmail.com
Slide 4: 1. 到 youtube 網址 ( 本例為 http://tw.youtube.com/1) 出現影片 , 移 [ 捲軸 ]2 往下 1 2
Slide 5: 2. 挑某一影片 ( 本例為 A4 紙折成 CD 套 )1 1
Slide 6: 3. 出現所挑的影片 ( 本例為 A4 紙折 成 CD 套 )
Slide 7: 4. 滑鼠移到影片 , 出現 [Download This Video] 按鈕 , 選 [Download This Video]1 按鈕 1
Slide 8: 5. 出現 [RealPlayer 下載與錄製管理 員 ] 視窗
Slide 9: 6. 下載完成 , 出現 [ 完整 ] 訊息 , 所下載的影片 完整下載
Slide 10: 7. 選此片 ( 本例為 A4 紙折成 CD 套 ) 右方的 [ 播放 ]1 按鈕 1
Slide 11: 8. 播放所下載的影片 ( 本例為 A4 紙 折成 CD 套 ) 影片
Slide 12: 補充 1. 透過到 RealPlayer 11[ 媒體 櫃 ], 播放所下載的影片 • 出現 [RealPlayer 下載與錄製管理員 ] 視窗 時 , 選 [ 檢視媒體櫃 ] 按鈕 , 會出現所有已 下載的影片 , 可到影片名稱直接連按滑鼠左 鍵 2 下 , 便播放所挑的影片
Slide 13: 1. 出現 [RealPlayer 下載與錄製管理員 ] 視窗時 , 選 [ 檢視媒體櫃 ]1 按鈕 11
Slide 14: 2. 出現 [ 媒體櫃 ] 內所有影片 影片
Slide 15: 3. 到影片名稱 ( 本例為 A4 紙折成 CD 套 )1 直接連按滑鼠左鍵兩下 1
Slide 16: 4. 播放所挑的影片
Slide 17: 補充 2. 變更影片要下載到的資料夾 , 如何設定 ? • 出現 [RealPlayer 下載與錄製管理員 ] 視窗 時 , 可透過 [ 選項 ] 內的 [ 偏好設定 ] 選單 , 出現 [ 偏好設定 ] 視窗 • 在 [ 偏好設定 ] 視窗內的 [ 下載與錄製 ] 標 籤內 , 可選 [ 瀏覽 ] 按鈕來設定影片要下載 到那個資料夾 ( 本例為 d:data) • RealPlayer 11 預定下載到 c:Documents and Settings 使用者名稱 My Documents 我的影片 RealPlayer 下載 的資料夾
Slide 18: 1. 出現 [RealPlayer 下載與錄製管理 員 ] 視窗
Slide 19: 2. 選 [ 選項 ]1 內的 [ 偏好設定 ]2 選單 1 2
Slide 20: 3. 出現 [ 偏好設定 ] 視窗 , 在 [ 下載與錄製 ] 標籤內 , 選 [ 瀏覽 ]1 按鈕 1
Slide 21: 4. 出現 [ 瀏覽資料夾 ] 視窗 , 目前在 c:Documents and Settings 使用者 名稱 My Documents 我的影片 RealPlayer 下載 的資料夾
Slide 22: 5. 移動 [ 捲軸 ]1( 本例要設定下載到 d:data 資料夾 ), 選 D 槽左方的+ 2 2 1
Slide 23: 6. 圖示變- , 出現 D 槽所有資料 夾
Slide 24: 7. 選 [data]1 資料夾後 , 選 [ 確定 ]2 按鈕 1 2
Slide 25: 8. 返回 [ 偏好設定 ] 視窗 , 出現所設 定的資料夾 ( 本例為 d:data 資料 夾 ), 選 [ 確定 ]1 按鈕 所設定的 資料夾 1
Slide 26: 補充 3. 影片要下載到那個資料夾 , 在播放器 (player) 內如何設定 ? • 在 real 播放器 (player) 內選 [ 工具 ] [ 偏好 設定 ] 選項 , 出現 [ 偏好設定 ] 視窗 , 在 [ 下 載與錄製 ] 標籤內 , 選 [ 瀏覽 ] 按鈕設定資 料夾後 , 選 [ 確定 ] 按鈕便設定完成
Slide 27: 1. 在 real 播放器 (player) 內選 [ 工 具 ] [ 偏好設定 ] 選項 1 2
Slide 28: 2. 出現 [ 偏好設定 ] 視窗 , 目前在 [ 一般 ] 標籤
Slide 29: 3. 選 [ 下載與錄製 ] 標籤 1, 再選 [ 瀏覽 ]2 按鈕設定資料夾後 , 選 [ 確定 ] 3 按鈕便設定完成 2 1 3
Slide 30: 補充 4. 如何將 [ 媒體櫃檔案 ] 所在 的資料夾變更 • 在 real 播放器 (player) 內選 [ 工具 ] [ 偏好 設定 ] 選項 , 出現 [ 偏好設定 ] 視窗 , 在 [ 一 般 ] 標籤內 , 選 [ 媒體櫃檔案 ] 右方的 [ 瀏覽 ] 按鈕設定資料夾後 , 選 [ 確定 ] 按鈕便變 更完成
Slide 31: 1. 在 real 播放器 (player) 內選 [ 工 具 ] [ 偏好設定 ] 選項 1 2
Slide 32: 2. 出現 [ 偏好設定 ] 視窗 , 目前在 [ 一般 ] 標籤
Slide 33: 3. 選 [ 媒體櫃檔案 ] 右方的 [ 瀏覽 ]1 按鈕設定資料夾後 , 選 [ 確定 ]2 按 鈕便變更完成 1 2
Slide 34: 補充 5. 到那下載 RealPlayer 11 • 可到 http://briian.com/?p=1271 網站 , 移動 [ 捲軸 ] 往下 , 出現 RealPlayer 11.0 繁體中 文版:下載 (播 rm, RMVB 影片用) , 選 [ 下載 ] 按鈕下載
Slide 35: 1. 到 http://briian.com/?p=1271 網 站 1, 移動 [ 捲軸 ]2 往下 1 2
Slide 36: 2. 出現 RealPlayer 11.0 繁體中文版:下載 (播 rm, RMVB 影片用) , 選 [ 下載 ]1 按鈕下載 1
Slide 37: 3. 出現 [Download Page] 視窗 1
Slide 38: 4. 選 [ 吐舌頭 ]1 按鈕出現選單 , 選 [RealPlayer 11]2 選項 2 1
Slide 39: 5. [RealPlayer 11] 選項反白 , 選 [ 開 始下載 ]1 按鈕 1
Slide 40: 6. 出現 [ 檔案下載 ] 視窗 , 選 [ 儲存 ] 1 按鈕 , 將 RealPlayer 11.0 下載到指定的資料夾後 , 選此檔案連按兩下 安裝即可 1
先備知識:
1如何得知IE的離線檔案放在那裡
http://econsultant520pc.blogspot.com/2008/02/1_846.html
1_1如何刪除IE的離線檔案
http://econsultant520pc.blogspot.com/2008/02/11_08.html
2如何申請google的免費電子郵件帳號
http://econsultant520.blogspot.com/2008/01/2google.html
相關單元:
3_3如何在Google所 提供的部落格,嵌入Youtube影片
http://econsultant520.blogspot.com/2008/01/33google-youtube.html
3_2Google提供的部落格,如何載入影片檔
http://econsultant520.blogspot.com/2008/01/32google_26.html
1_2如何下載yahoo奇摩上分享的影片
http://econsultant520pc.blogspot.com/2008/02/12yahoo.html
1_2如何下載訊連網站的教學檔案來自學
http://econsultant520pc.blogspot.com/2008/02/12_08.html
1如何下載youtube上的影片
http://econsultant520.blogspot.com/2008/01/1youtube.html
















