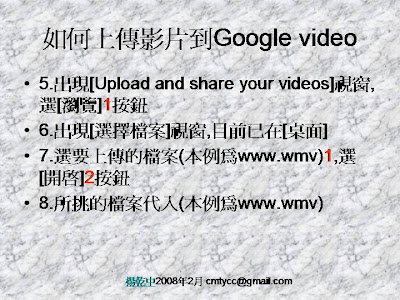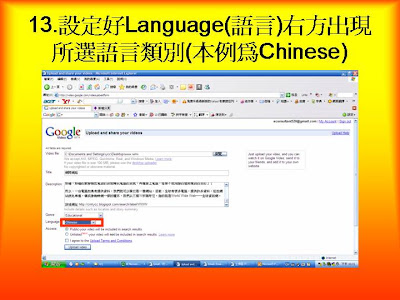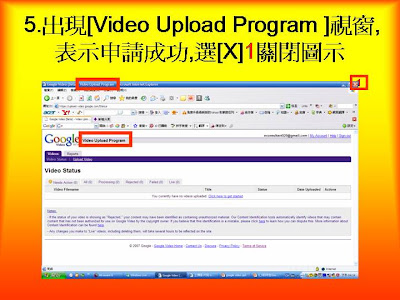http://econsultant520.blogspot.com/2008/02/202google-video.html
先備知識:
2如何申請google的免費電子郵件帳號
http://econsultant520.blogspot.com/2008/01/2google.html
20如何申請Google video帳號
http://econsultant520.blogspot.com/2008/02/20google-video.html
20_1如何上傳影片到Google video
http://econsultant520.blogspot.com/2008/02/201google-video.html
相關單元:
3_3如何在Google所 提供的部落格,嵌入Youtube影片
http://econsultant520.blogspot.com/2008/01/33google-youtube.html
1_2如何下載youtube上的影片
http://econsultant520pc.blogspot.com/2008/02/12youtube.html
3_5如何在Google提供的部落格中,出現Youtube影片區的功能(視訊列網頁元素)
http://econsultant520.blogspot.com/2008/02/35googleyoutube.html
本文:
調整Description(影片描述)內容及新增 Genre(影片類別)
或要輸入影片資訊內的URL(網址)與Credit(著作權所有者)
及Role(角色; 任務)要如何處理呢?
本單元來介紹
20_2如何編輯在Google video影片內的資訊.ppt
影音教學示範網址如下:
http://video.google.com/videoplay?docid=-8137365057943107979
簡報檔連結及下載網址如下:
http://www.slideshare.net/p_yang/202google-video
Slide 1: 20_2 如何編輯在 Google video 影片內的資訊 楊乾中2008 年 2 月 cmtycc@gmail.com
Slide 2: 本單元目標 • www.wmv 影片資訊 , 運用編輯方式新增 URL( 網址 ) 與 Credit( 著作權所有者 ) Role( 角色 ; 任務 ) • 最常用的是調整 Description( 影片描述 ) 內 容及新增 Genre( 影片類別 )
Slide 3: 20_2 如何編輯在 Google video 影片 內的資訊 • 1. 到網址 https://upload.video.google.com/ 出現請登入 Gmail 帳號視窗 • 2. 輸入 Gmail 使用者名稱 ( 本例為 econsultant520)1; 密碼 2; 選 [Sign in]3 登 入按鈕 • 3. 選要編輯影片對應的 [Edit Video Info]1 按鈕 • 4. 出現 [Add/Edit Video Information] 視窗 , 移動 [ 捲軸 ]1 往下 , 所有欄位資料皆可變更 楊乾中2008 年 2 月 cmtycc@gmail.com
Slide 4: 20_2 如何編輯在 Google video 影片 內的資訊 • 5. 出現 URL( 網址 ) 與 Credit( 著作權所有 者 ) 、 Role( 角色 ; 任務 ) • 6 輸入 URL( 網址 )1 與 Credit( 著作權所有 者 )2 、 Role ( 角色 )3, 選 [save Video Information ]4 按鈕 • 7. 調整影片資訊完成 , 返回 [Video Status] 視窗 楊乾中2008 年 2 月 cmtycc@gmail.com
Slide 5: 1. 到網址 https://upload.video.google.com/ 出 現請登入 Gmail 帳號視窗 1
Slide 6: 2. 輸入 Gmail 使用者名稱 ( 本例為 econsultant520)1; 密碼 2; 選 [Sign in]3 登入按鈕 1 2 3
Slide 7: 3. 選要編輯影片對應的 [Edit Video Info]1 按鈕 1
Slide 8: 4. 出現 [Add/Edit Video Information] 視窗 , 移動 [ 捲軸 ]1 往下 , 所有欄位 資料皆可變更 1
Slide 9: 5. 出現 URL( 網址 ) 與 Credit( 著作 權所有者 ) 、 Role( 角色 ; 任務 )
Slide 10: 6 輸入 URL( 網址 )1 與 Credit( 著作 權所有者 )2 、 Role ( 角色 )3, 選 [save Video Information ]4 按鈕 1 2 3 4
Slide 11: 7. 調整影片資訊完成 , 返回 [Video Status] 視窗
Slide 12: 補充 1: 填了 [Credit],[Role ] 就必須填 , 否則選 [save Video Information] 按鈕 , 將出現” a role is required” 訊 息 a role is required 訊息
Slide 13: 補充 2. 若有多名製作人,可點選 [Add more credits]1 來增加製作人 1
先備知識:
2如何申請google的免費電子郵件帳號
http://econsultant520.blogspot.com/2008/01/2google.html
20如何申請Google video帳號
http://econsultant520.blogspot.com/2008/02/20google-video.html
20_1如何上傳影片到Google video
http://econsultant520.blogspot.com/2008/02/201google-video.html
相關單元:
3_3如何在Google所 提供的部落格,嵌入Youtube影片
http://econsultant520.blogspot.com/2008/01/33google-youtube.html
1_2如何下載youtube上的影片
http://econsultant520pc.blogspot.com/2008/02/12youtube.html
3_5如何在Google提供的部落格中,出現Youtube影片區的功能(視訊列網頁元素)
http://econsultant520.blogspot.com/2008/02/35googleyoutube.html